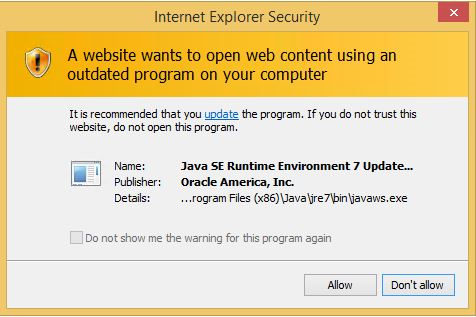Backup contacts in Outlook
Here is a short guide with pictures on how to backup your contacts in Microsoft Office Outlook. This guide works for both Office Outlook 2003 and 2007. I made it in 2007, so it may look a little different in 2003. There shouldn’t be that big difference, but please write if it teases.
1. Well you are in Outlook, press “Contact persons“on the left.
2. Then you need to press “Files” and “Imports and exports”
3. Now you need to choose “Export to a file”
4. Select “Personal folder file (.pst)”
5. Now you have to choose what you want to save, in this case it is only “Contact persons”. Select it and press “Next”.
6. Now, select where you want to save your backup (file), press “browse“and choose a location where you can find the file again.
7. Pressurize “OK”
8. As you can see I have saved my file (backup), on the desktop.
Now I show how to import your contacts again.
9. Now click on “Contact persons“in the left side again.
10. Then click again on “Files” and “Imports and exports”
11. Now you have to choose “Import from another program or file”
12. Click “Personal folder file (.pst)”
13. Find the file (backup) you saved before and press “Next”
14. Below you can see what your file (backup) contains, press “Execute”. Now you should have a backup of your contacts.