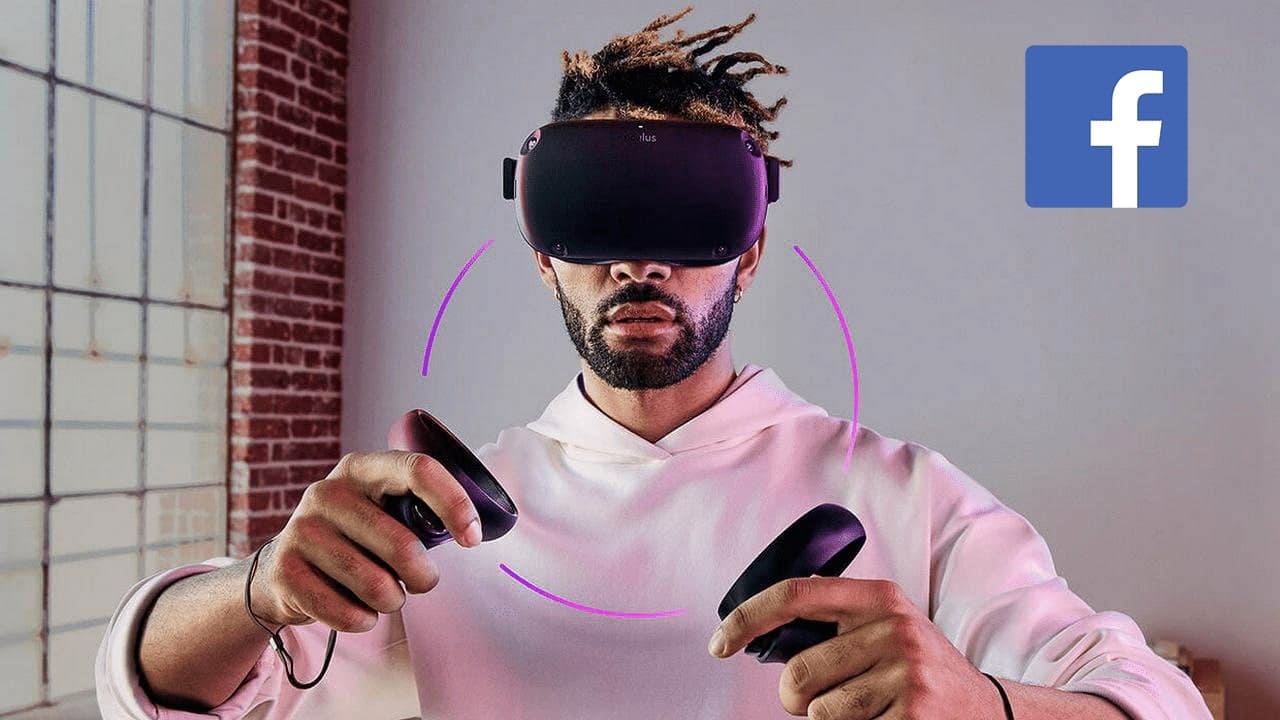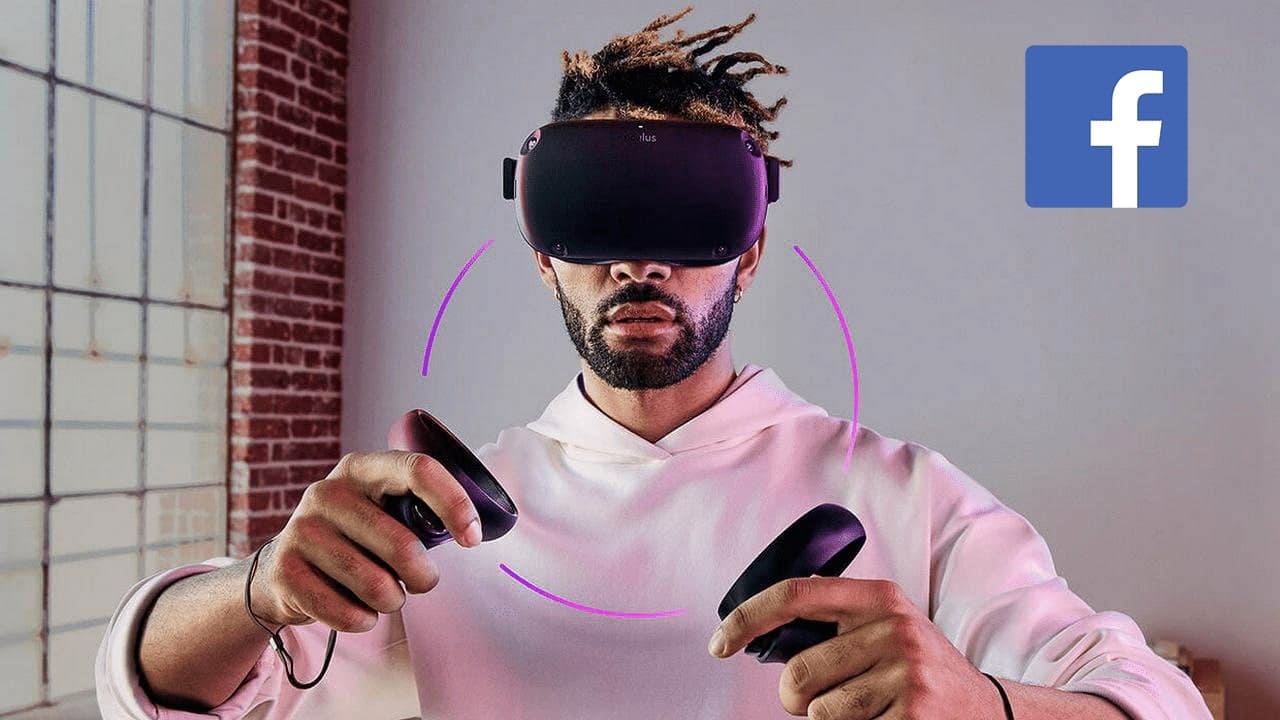
The system updates the Oculus Quest works a little differently than a regular operating system updates, which you are used to with other devices. Here you can find a guide to clearly explain when and how you can update Oculus Quest for new builds of the firmware and the latest functions.
In most modern electronic devices the updates become available by a certain date, and then everyone can choose force upgrade to the latest version or wait for the automatic software update on your device. However, upgrading the system Oculus Quest work a bit differently.
Facebook releases updates Oculus Quest gradually, meaning that not all users get ON at once. The software will begin to turn from a certain date, then some users will find that their sets were automatically updated, or they will be able to start the update process.
For some users this can happen instantly and for others it may take a week or even more. In fact, it is not known when you will be available software update Quest — as far as we can judge, it seems completely random.
However, there are several steps you can take to check what version of software is running in Quest, and to make sure that you install updates as they become available to you.

Check the software version
If you do not understand the changes in the firmware of the Oculus Quest, you will not be able to determine what version of software is used in your Quest. To check the software version Quest:
1. Click Settings (‘Settings’) on the bottom navigation bar at the Oculus Quest.
2. Click “View all” (‘See All’) in the navigation pane. This will cause the full menu.
3. Locate and click the tab “About” page (‘About’).
4. The first item listed on the tab “About”, there will be a version of your software (e.g. V15).
To check whether it is the latest available version, see the release notes Oculus. On the Oculus page will display the latest version number of the software Oculus Quest (e.g., build 15).
If the build number corresponds to the version number of the software on your Quest (for example, the Assembly 15 based on the release notes, and the corresponding V15 listed in the settings menu of the Quest), it means that your device is updated.
If the build number is below, or is outdated compared to your Quest, you can upgrade manually (see below). If not, the latest firmware update, most likely, not yet available to you, in accordance with the system of gradual deployment.
Automatic updates
If your firmware version matches the latest Quest the Assembly specified in the release notes, perhaps, your Quest automatically updated the firmware itself. Quest will do this automatically when not in use and is in standby mode (the standard “sleep” mode when you just quickly press the off button).
If you want the Quest updated itself whenever this is possible without any manual input, then you best make sure it has enough power in standby mode and not being used. If you are in Quest battery is dead, you can just leave it on in standby mode. Given that your headset will likely require a minimal amount of battery power to update in the background, it’s not a bad practice in General.
Your Quest will not be updated automatically if it is turned off completely (holding the power button and selecting “Shut down”) when not in use.
Check for updates manually
Despite the fact that the Quest should be automatically updated soon after the software update becomes available for you, you can check the manual update before the headset will have the ability to automatically update.
In some cases, you may detect that the update is available to you before the Quest started and automatic. This will allow you to instantly install the update and make sure you don’t have to wait and start the process yourself.
You can do it as follows:
1. Click “Settings” on the bottom navigation bar at the Oculus Quest.
2. Click “View all” on the navigation bar. This will cause the full menu.
3. Locate and click the tab “About”.
4. On the contrary your version of the software specified above, you should see a button to the right.
5. The button will check for updates and then either says “No available updates” (‘No Updates Available’), or “update Available” (‘Update Available’).
6. If an update is available, you will be able to start downloading it.
7. After the download completes, your Quest should automatically reboot and install the software update.
If no updates are available, you unfortunately have to just keep waiting and periodically check for updates.
Source