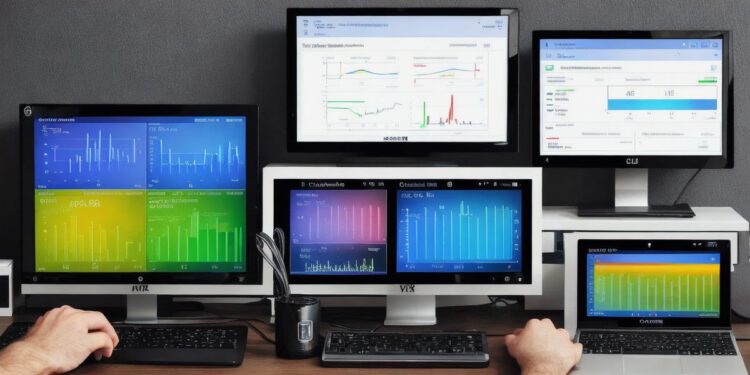If you’re a gamer, you know how important it is to keep your computer running smoothly, especially when it comes to your graphics card (GPU). One of the most crucial aspects of maintaining your GPU’s performance is monitoring its temperature. In this article, we’ll show you how to check GPU temp using various methods and why it’s essential for your gaming experience.
Method 1: Using Task Manager
Task Manager is a built-in tool that comes with every Windows computer. It allows you to monitor the performance of your system in real-time, including your GPU temperature. Here’s how to check GPU temp using Task Manager:
- Press Ctrl+Shift+Esc to open Task Manager.
- Click on the Performance tab.
- Look for the Graphics card section and expand it.
- You should see a temperature reading in degrees Celsius or Fahrenheit. This is your GPU’s current temperature.
Method 2: Using Third-Party Software
While Task Manager is a great tool for monitoring your system’s performance, it’s not always accurate when it comes to GPU temperatures. That’s why many gamers use third-party software like MSI Afterburner or HWMonitor to keep track of their GPU temps. Here’s how to check GPU temp using MSI Afterburner:
- Download and install MSI Afterburner from the official website.
- Launch the program and click on the Monitoring tab.
- Select the Graphics card you want to monitor from the dropdown menu.
- You should see a real-time temperature reading for your GPU.
Method 3: Using Command Prompt
Command Prompt is another powerful tool that can be used to monitor your system’s performance, including GPU temperatures. Here’s how to check GPU temp using Command Prompt:
- Open Command Prompt by pressing the Windows key + R, typing "cmd", and pressing Enter.
- Type "wmic gpu get temperature" and press Enter.
- You should see a list of all your GPUs and their current temperatures in degrees Celsius or Fahrenheit.
Importance of Checking GPU Temp
Now that we’ve covered different ways to check GPU temp, let’s talk about why it’s essential for your gaming experience.
- Prevents Overheating: High GPU temperatures can cause your card to overheat, which can damage it irreparably and reduce its lifespan. Overheating can also lead to performance issues and crashes, especially during intensive gaming sessions.
- Improves Performance: A clean and well-maintained GPU runs more efficiently and provides better performance. Keeping your GPU’s temperature in check ensures that it’s working at optimal capacity, which translates into a smoother gaming experience.
- Enhances Stability: High GPU temperatures can cause instability in your system, leading to crashes and freezes. By monitoring your GPU’s temperature and keeping it under control, you ensure that your system is stable and runs smoothly.
- Increases Longevity: Regularly checking your GPU’s temperature can help you identify any potential issues early on, which can prevent permanent damage to the card. This, in turn, helps increase the lifespan of your GPU.
FAQs
Q: What is a safe GPU temperature range?
A: A safe GPU temperature range is between 60-75 degrees Celsius or 140-165 degrees Fahrenheit. However, it’s essential to check the manufacturer’s recommended temperature range for your specific GPU model.
Q: How can I reduce GPU temperature?
A: There are several ways to reduce GPU temperature, including cleaning the fans, upgrading to a better cooling system, overclocking with caution, and ensuring proper ventilation in your gaming setup.
Q: What happens if my GPU temperature goes too high?
A: If your GPU temperature goes too high, it can cause permanent damage to the card, leading to reduced performance, crashes, and even data loss. In extreme cases, it can lead to a total system crash or failure.
Conclusion
Monitoring your GPU’s temperature is essential for maintaining optimal performance and preventing damage to your card