Recently I had a mishap when sharing a Word document created with the Microsoft Office office. It turns out that I have said that I have shared it with a friend who has a Mac computer on which he does not have the Microsoft Office app installed. This made my friend ask me if before sending him this file I could convert it to PDF so that in this way he could view it without problems.

You may also be interested in: How to get the product key of your Microsoft Office.
Faced with this dilemma, I searched for a way to convert the Word file to PDF and to be honest I have found numerous online and free tools that will allow you to perform this conversion. On the other hand it is also possible to download some program that perform this task. However, with the use of this type of converters, whether online or software, I have noticed that the format or distribution of the text does not remain exact when we convert it to PDF.
That is, the text, tables and other contents of the Word file are partially modified when converting them to PDF. Specifically when I converted my Word to PDF, the resulting PDF file did not maintain the structure and format as it was in the original files. In particular, the errors are much more accentuated if the Word file has Tables.
That is why below we show you how to directly convert Word documents to PDF without the need for programs or websites and perfectly maintaining the original file format.
Convert Word files directly to PDF while maintaining the format.
Officially Microsoft Office does not allow you to save Word files directly to PDF format, that is why many are looking for external programs or online services without knowing that there is an official Microsoft add-on that will allow you to perform this process.
That said, the first thing we will have to do is go to the following link to download the official Microsoft add-on for Word and that will allow you to use the Save as PDF option: Free download Save As PDF for Word.
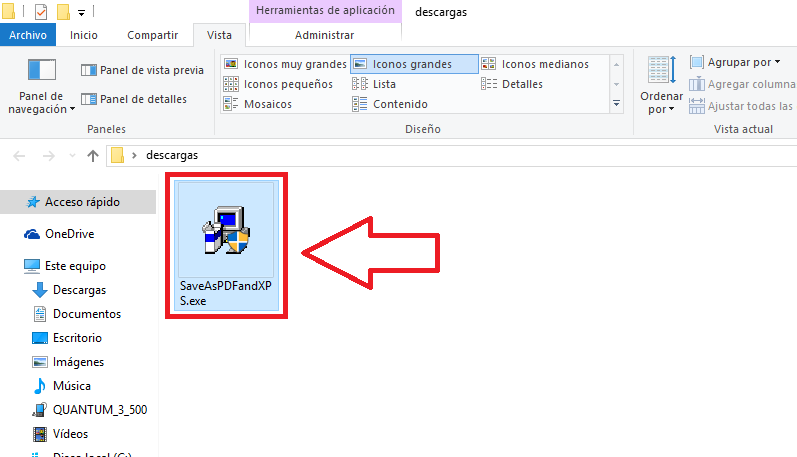
Once the file is downloaded.exe, you will only have to double-click on said file so that the add-on is installed in your Word program. Now you just have to open your Word file or create a new file. Once everything is ready you must click on the Office Button to display the options menu.
Of these options you will have to place your mouse cursor on the one that says: Save As. This will give you access to a sub-menu in which you must select the PDF option. By clicking on this option, a window will be displayed in which you can choose the place to save the resulting PDF file as well as give it a name to said file.
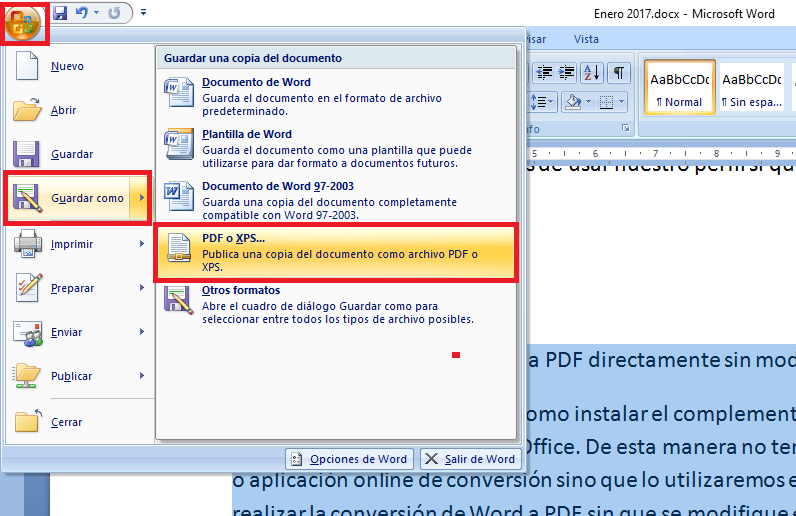
After saving the files you will be able to open the generated PDF file to check how it contains the content as shown in the original Word file.








