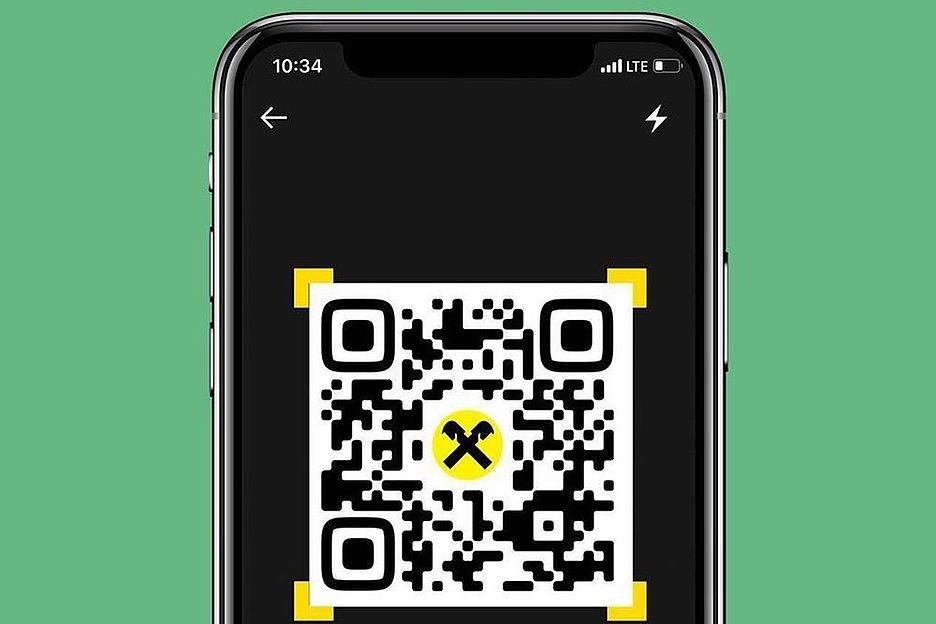The popularity of Oculus Quest 2 has skyrocketed in recent times, as many have given it to others during the holiday season. Now, there is another platform that is becoming very popular and it is Discord, which brings us to the question: how to get Discord on Oculus Quest 2? Here’s everything you need to know.
How to get Discord on Oculus Quest 2?
Can you download and get Discord as a standalone app on Oculus Quest 2? The answer is no. But there are two solutions to getting and running Discord on Oculus Quest 2. Be:
- Using Discord through Virtual Desktop
- Get Discord using SideQuest
Although there is no official Discord app available on the Oculus Store, we cannot rule out if it will officially arrive soon. If Facebook Technologies and Discord Inc ever decide to work together, only then can users expect to get the app on Oculus Quest 2. But at this point, it seems unlikely, given that FaceBook offers almost all the features of Discord, and do not let Discord replace them directly.
Using Discord through Virtual Desktop
There is an alternative solution that you can follow to use the microphone and talk to other people and it is through the Virtual desktop. The Virtual Desktop application is available at Oculus.com . Basically, with the virtual desktop, you can connect wirelessly to your PC. And then you can search the web and thus access Discord.com . In addition, you can also play and watch movies!
Here are some of the features:
- From the Videos tab, you can download or stream regular/180/360 videos directly from your PC.
- It is compatible with most PCs and laptops that have Windows 10 or macOS Mojave.
- The microphone pass option is also available.
- PCVR game streaming will need a VR Ready computer running Windows 10.
If all this is exactly what you want, you can download it from out here.
Get Discord using SideQuest
There is another way and that is to download the Discord app and use SideQuest.
- Plug in your headphones and click on the folder icon with a down arrow at the top right of the SideQuest screen.
- Now, select the APK from your downloads.
- Let him Install on PC.
- Now, Search package and make sure that Discord appears there.
- Switch to your headphones > below Applications, select Unknown Sources >; find Discord.
- Login to your account and then allow Discord to access the microphone.
- Enable the overlay if you would like.
- And this is how you can use Discord on Oculus Quest 2 (but at your own risk).
That’s all about using Discord VR. If you are curious to know how to play Minecraft on Oculus Quest 2, as charging the headphones and controllers as well as how to Stream to Roku TV, we’ve got you covered.