
eye
Oculus Quest is a completely independent headset. It is free of HEADPHONE cables for PC only. However, if you want to use it on a PC to play Steam VR games, you will need special software to do it wirelessly.
A wireless replacement for Oculus Link
eye link
it is the official way to use Quest as a Steam VR viewer and requires a USB cable. It’s great, though it’s a little slower than a dedicated device, like a Rift S or Valve Index. Still, it’s good enough that Quest feels like a PC headset when plugged in. However, you still need a cable with Link, so if you want to be completely wireless, you will need special software.
VVR
it is a free app that can connect your Quest and your PC. Run the app on your PC, which installs a custom driver for Steam VR and runs a server to which Quest connects. Launch the application on your Quest, which connects to the server and streams the video. Input and controller movements are sent back to the server, which is displayed as a normal viewer in Steam VR. The result is a completely wireless experience: your PC can be in your bedroom, while you play in your most spacious living room.
The experience itself is certainly a mixed bag. Playing full PC games via Steam VR without a cable is a fantastic experience instead of being tied up. When it works, it works well, and it’s certainly worth a try, if only for the novelty. However, sometimes it has quite a few mistakes.
When it doesn’t work, you get stuck with freezes and compression artifacts in virtual reality, which are not pleasing to the eye. Latency is not a big deal for casual gaming. If you want to play some fast-paced, like
Beat Saber
However, you may want to stick with Wired or just run the game on Quest.
It doesn’t really work at all with 2.4 GHz Wi-Fi. You’ll need to use the fastest 5 GHz and a wired connection from your PC to your router. If you can play closer to your router, that also helps.
ALVR is the most popular free option out there. However, if you want to try something else,
Virtual desktop
it’s an official $ 20 app that does the same and streams from your real desktop. However, you will still need to install the downloaded version to use SteamVR, and the experience will be pretty much the same.
ALVR configuration
To get started, you need to download ALVR. Go to your
GitHub page and download the latest version
. Download the ALVR file.zip, which is the server that will run on your PC. You will also need to download ALVRClient, which is the app you need to download on your Quest.
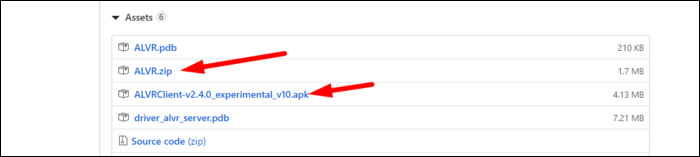
Activate developer mode on your Quest. From the Oculus app on your iPhone or Android, find your Quest in the settings menu, then select More Settings> Developer Mode and turn it on.
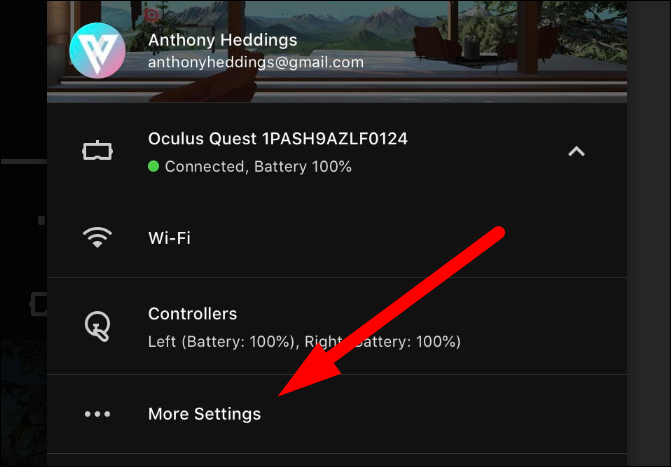
This will take you to the Oculus website, where you need to register as a developer and create an “Organization”. This is totally free, but a little annoying.
Once it is powered on, restart your Quest, connect it with a cable and you should see the next screen asking you to trust this computer. Select “Always Allow” and then click “OK”.
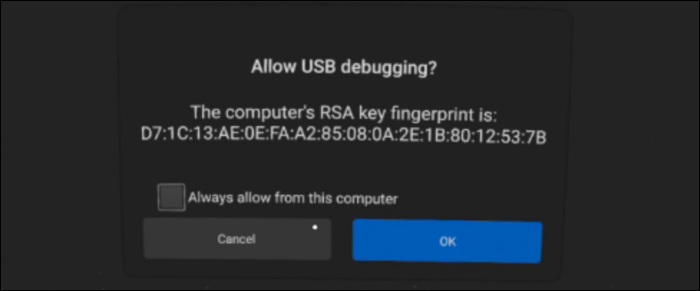
For side discharge, the simplest method is to use
Secondary mission
, a third-party store for
downloaded applications
. You are not limited to SideQuest apps; you can install any app for which you have an APK file.
Open it and you should see your headphones plugged in in the top left corner.
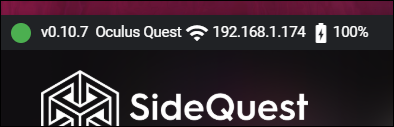
Drag the ALVRClient file.apk to SideQuest, you will install it right away. However, you won’t find ALVR on your home screen, it’s hidden in the “Library” under “Unknown Sources”.
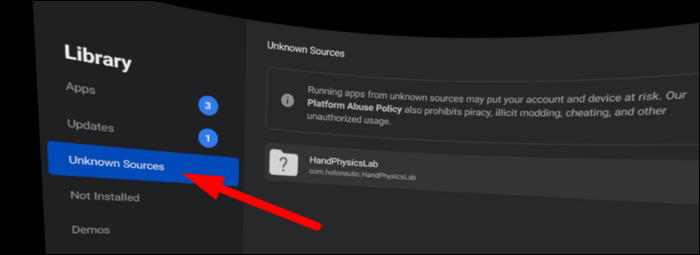
Unplug your headphones from the PC and load the ALVR app into Quest. You will be greeted with a rather unpleasant and jarring home screen that will prompt you to connect to the device from the server.
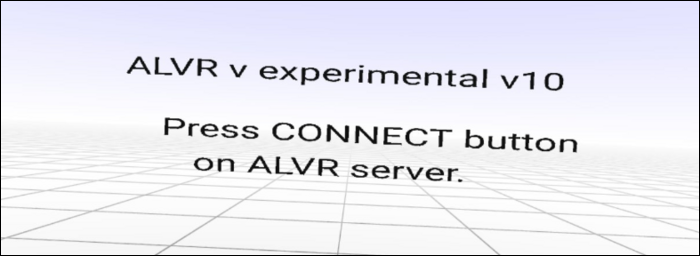
Unzip the ALVR file.zip and then move the folder to a location where you don’t accidentally delete it. Run ALVR.exe to start the server.
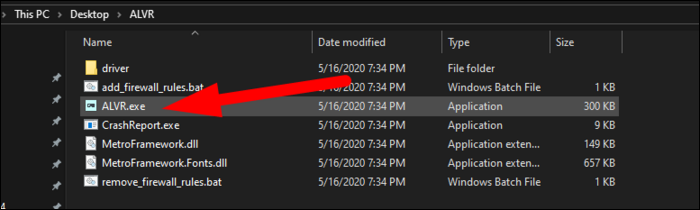
Once it loads, you can modify some of the settings, but the defaults should work fine. Click “Connect” on your PC. Once connected, click “Auto Connect next time” to allow the headset to automatically reconnect if the connection runs out.
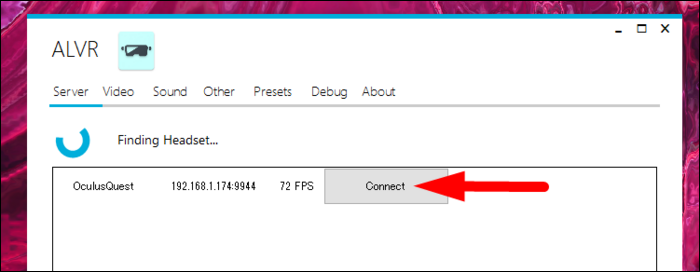
From here, you can load a Steam VR game. ALVR will present the device as a normal headset and, if the connection is solid, it should act as such.
Fix some common mistakes
If your image freezes or you see visual artifacts, make sure your headset is connected
5GHz Wi-Fi
. If you can, also set the channel width to 40 MHz.
Some routers use the same SSID (the network name) for the 2.4 and 5 GHz bands, which can be a problem. Our Quest default to 2.4 GHz Wi-Fi, and the only way to fix it was to split the network names.
However, our Fios router did not allow this by default. We had to turn off the very hidden “Auto-Organized Network enabled” setting in Wireless Settings> Advanced security settings> Other Advanced wireless options. Then we were able to split the net.
After connecting the Quest to a 5 GHz Wi-Fi network and forgetting about the other network, we had a much smoother experience.
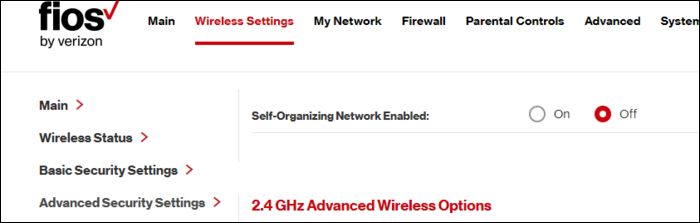
If that doesn’t fix it, you may need to restart ALVR or reduce the bit rate or resolution in the video settings. Conversely, if you’re having a smooth experience with a slightly blurry video, you can increase the bitrate.
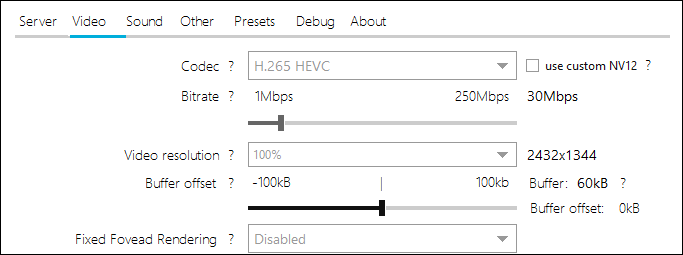
The other problem we had was with the desktop audio. We have used
VB Cable and Voicemeeter
for advanced audio routing and had a problem with the sound not working at first. We had to manually change the output device to the correct one. Then we restart everything: ALVR, Steam VR and the game.
After fixing these issues, occasional problems, stuttering or general delay cannot be avoided without a dedicated team, such as
Vive wireless adapter
. There are definitely compromises to make with this setup.









