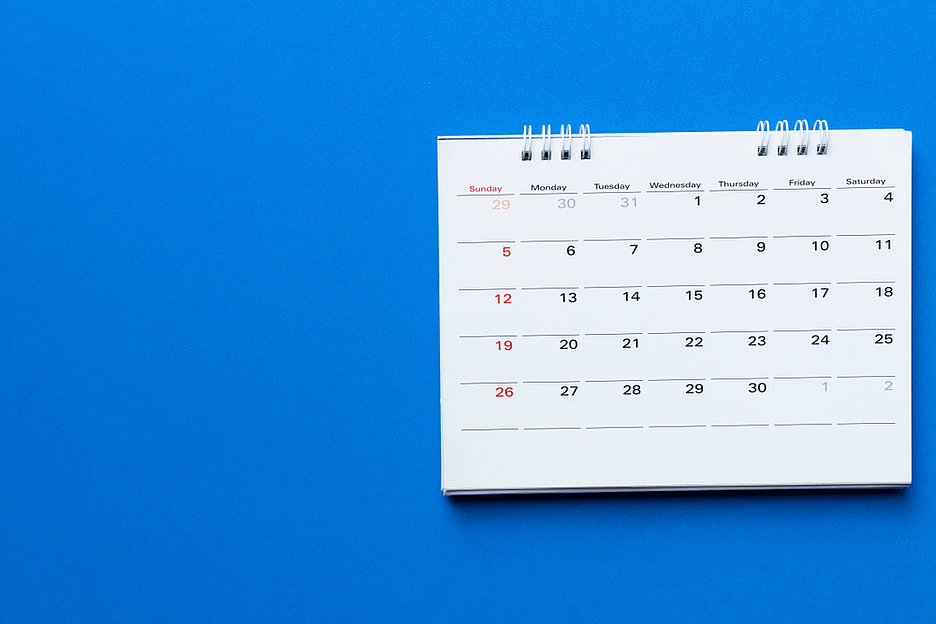eye
eye
Oculus Quest can function as a stand-alone headset, but you can also connect it to a PC for a full VR experience. The process is relatively simple, works with a wired or wireless connection and gives you full access to SteamVR and a vast universe of virtual reality games for PC.
What you’ll need
To play virtual reality games for PC with Oculus Quest or Oculus Quest 2, you will need a few things:
The USB cable should be long enough to fit the type of VR experience you want to play. If you only want to play standing or stationary, you can get away with a shorter cable than a large-scale game would require. In this case, we’re using a 16-foot USB 3.1 cable, which looks like a good all-purpose length for virtual reality.
An official cable

Oculus connection cable
The official Oculus Link cable is 16 feet long and guaranteed to work with Oculus Quest, but other cables may work as well.
Prepare your guardian
Before connecting your Quest to your PC, you need to set the space limit of the game. You will do this using your Quest in standalone mode. Whenever you place your Quest in a space that has no boundary information stored, you will be prompted to create one. Then place your Quest in the area you want to play and then confirm that there is a correct limit or create a new one when prompted. This will be the same limit when using PC VR.
How to set up a wired connection
The first time you use Quest with a PC, you will first need to perform an initial configuration. We assume you already set up your Quest as a stand-alone headset and will only handle the PC VR process using Quest here.
First, download Oculus software for Windows. It’s an installer called OculusSetup.exe. Run the installer and simply follow the instructions in the installation wizard. It may take some time to download the approximately 5 GB of data required by the app.
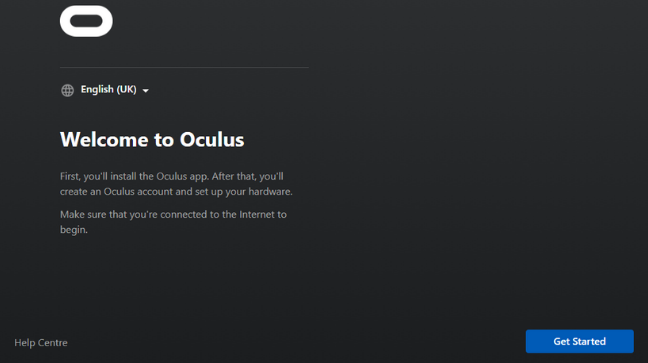
During installation, you will be prompted to create or log in to your Oculus account. Please note that a linked Facebook account is required for Quest 2 users. A Facebook account will be mandatory for original Quest users in the future, unless Facebook changes its plans.
Once you’re logged into the Oculus app, it’s time to set up your Quest for PC VR.
First, select “Devices” from the left sidebar. Then click “Add Headset”.
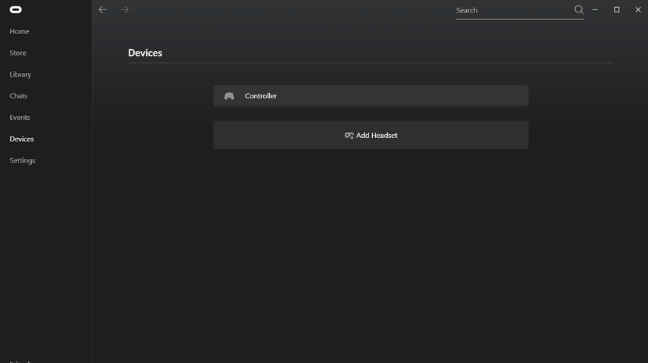
Choose the right headset model. In this case, for us it is Quest 2.
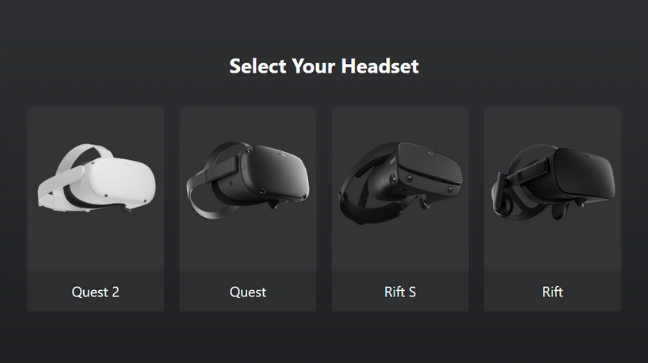
Then, choose the connection method. For a wired connection, choose ” Connection (cable)”. We will cover Air Link (wireless) separately below.
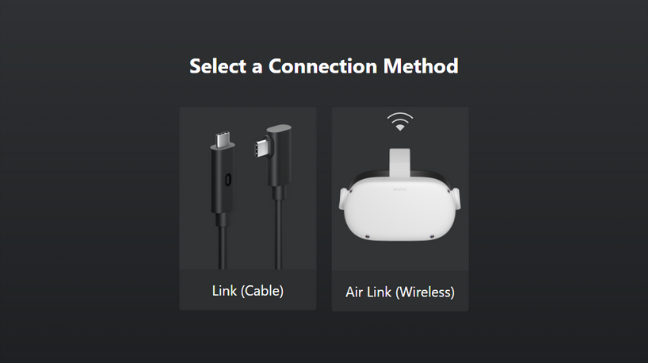
Now, connect one end of the cable to your PC and the other end to your Quest. Make sure you are using a USB 3 port if you are using a USB 3 cable.
After that, you will be given the opportunity to test your cable. We strongly recommend doing this to make sure you have enough real bandwidth to get the best experience. If you are using a USB 2 connection, you will receive a warning. You can still play games on USB 2, but you will get a more compressed image and the performance may not be as consistent.
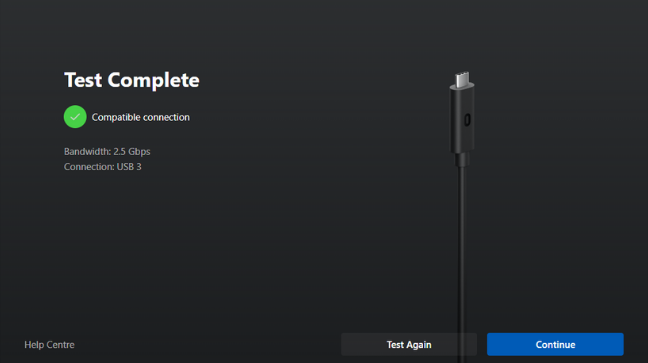
Once you get to the “Complete Installation” screen, click Close and then put the headset still connected.
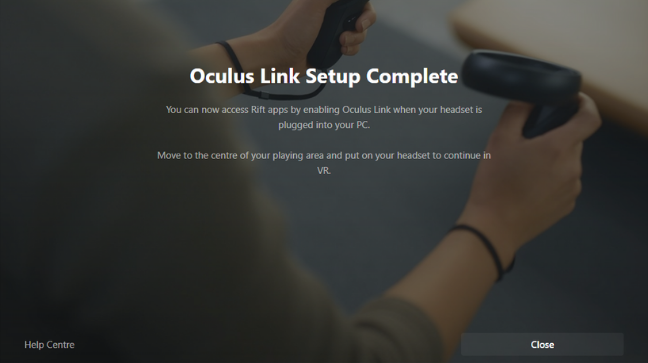
Inside the headphones, you will see a message asking if you want to enable Oculus Link. Say yes and you will be moved from Quest environment to Oculus PC environment. Now you are ready to play some games!
How to play native Oculus games
Playing native Oculus games for PC with Quest is no harder than playing native Quest games. Once you are in the Oculus PC virtual space, all you have to do is access your library and select the game you want to play.
Of course, if you’ve never done this before, you’ll need to start by buying and downloading some games. Some Quest games offer both PC and Quest versions of a game, so you may already see some titles in your PC’s Oculus library.
No need to buy or install games from inside the headphones. It is easier and more convenient to do this using the standard monitor, mouse and keyboard.
How to play SteamVR and other virtual reality games
What if you want to play games that are not in the official Oculus library? The good news is that any game that is compatible with the old Oculus Rift is also compatible with Quest via Oculus Link.
SteamVR, which essentially includes all VR games sold on Steam, is the platform that most Quest users will use in addition to the native Oculus store. Before trying to run a SteamVR game with Quest, make sure that SteamVR is installed on your system. Simply search for” SteamVR ” in Steam Showcase and install it if it isn’t already.
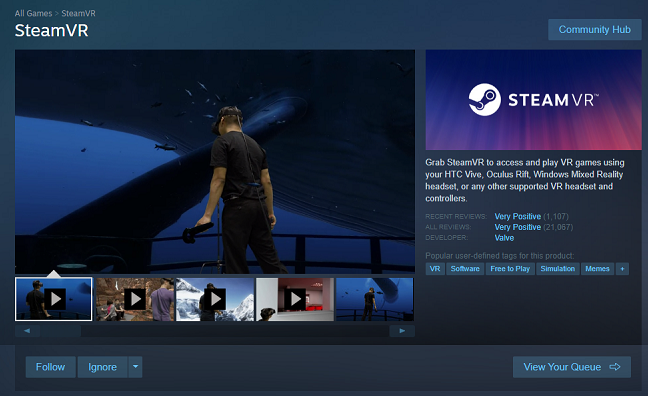
There are a few ways to start a SteamVR game to play your Quest, but they all require the Oculus software to be open.
The easiest way is to simply launch a SteamVR game from your Steam library from the desktop after connecting your Quest and opening the Oculus software. So put your headphones on and play.
You can also launch it in the same way from the PC Quest environment, but by pressing the desktop button on the Oculus VR interface and then opening the game via Steam.
The third method is to start SteamVR first, this will take you to the Steam virtual reality environment. From here you can adjust the universal Steam VR settings and start games from the library within VR.
In addition to SteamVR, other VR games will work with Quest as long as they include Oculus Rift as a compatible headset. For example, all we had to do to play the Epic Game Store version of Trover Saves the Universe was to click on the three game dots in the EGS library and select “Start in Oculus VR”.
How to set up a wired connection
The last piece of the PC VR puzzle is Oculus Air Link. It’s actually the same as the cable-based Oculus Link method, but it uses WiFi, which means you can play your VR games on your PC without wires stopping you.
At the time of writing, in September 2021, Air Link is still experimental. Then, you need to enable it in Settings & gt; Beta in Oculus PC software. You will also need to enable it in mission settings while in standalone mode in Experimental Features.
Once enabled on both devices, make sure that both the PC and Quest are on the same network. Preferably, the PC should be connected to the router via Ethernet. The Quest must be connected to the router using the 5GHz frequency band via Wi-Fi 802.11 ac (also known as Wi-Fi 5) or Wi-Fi 6 (also known as wireless 802.11 ax). If your router isn’t up to the task, you may need a new router.
If that was fixed, select Quick Settings within your Quest and then select Air Link. You will see a list of Air Link-enabled PCs on the network. Choose the PC you want to use and it will be transported to the Oculus PC environment. From here, things work exactly the same as with the cable. In addition to Air Link, you can also use the third-party virtual desktop app, although this will cost an additional $ 20.