Oculus Quest 2 includes a large number of applications and experiences that make single-player and multiplayer games extremely fun. However, a drawback of headphones is limited enjoyment if there is only one headset and several people. Fortunately, Meta thought ahead and implemented the ability to stream Oculus Quest 2 content to TVs so that everyone can enjoy it. So if you are a Quest user who wants to share your experience with friends and family, you will be glad to know that you can do it easily. Read on as I tell you exactly how to stream your Oculus Quest 2 to a TV.
How to Stream Oculus Quest 2 to TV
While streaming your Oculus Quest 2 stream to a TV is pretty easy, there are still a few things you’ll need before you get started. However, if you already know the requirements, use the table below to jump to the process itself.
Requirements to stream your Oculus Quest 2 to a TV
Before we get started, there are a few things you will need to stream your Quest 2 to a TV. Take a look at the following list before proceeding:
1. A Chromecast-enabled TV
To stream the screen of your Oculus Quest 2, you will need a Chromecast-compatible TV that can receive the headphone output. However, don’t worry too much, as most TVs these days support Chromecast and have it built-in. If you don’t have a SmartTV, you can buy a Chromecast dongle and connect it.
2. Internet connected via Wi-Fi
You will also need a decently fast Internet connection that you have connected via Wi-Fi.La we will need so that a connection can be established between the Oculus Quest 2 and the TV. Also, for this reason, make sure that both devices are connected to the same wifi.
3. A loaded Oculus Quest 2
Streaming from any device consumes a certain amount of battery. Make sure your Oculus Quest 2 is fully charged before you start streaming to your TV. Plug in your headphones for a while and come back to this guide in a moment.
How to Stream the Oculus Quest 2 to TV
If you met the requirements and already have them, then start your headphones and let’s do it. Simply follow the steps below to stream your Oculus Quest 2 to TV.
Note: As mentioned above, make sure that your Oculus Quest 2 and your TV are connected to the same Wi-Fi network.
1. Put on the viewfinder and press the Oculus button on the right controller to open the Universal menu.
2. Click on the Exchange button that will look like a curved arrow in the menu.
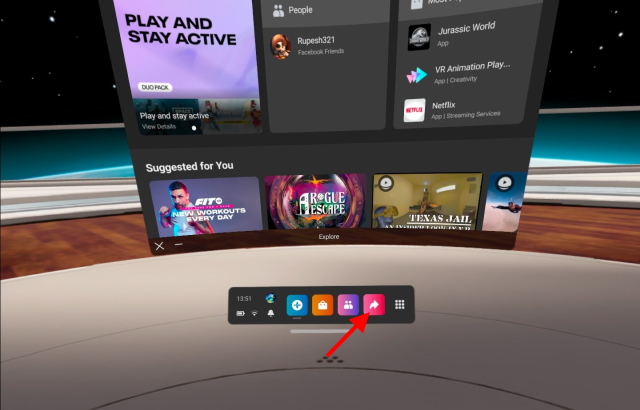
3. Touch the Cast button.
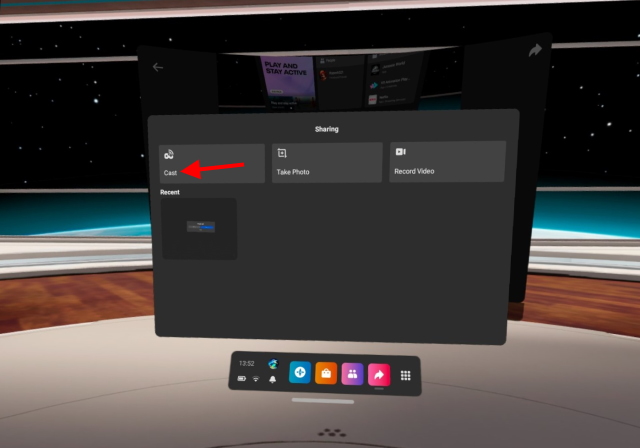
4. In the list that appears, scroll and find your TV. Touch it and then touch the nearby button.
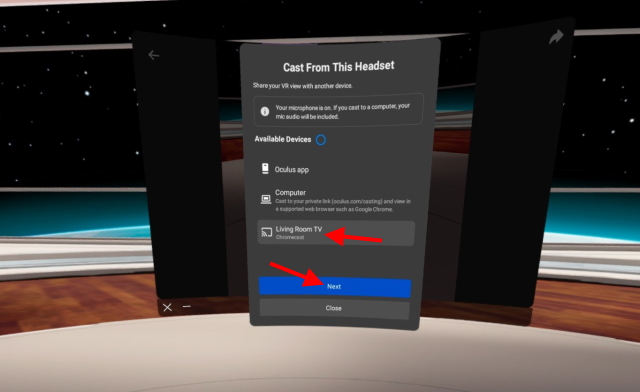
5. You will now see a casting request bubble. If the connection is stable, the casting should start immediately.
And that’s it! You will know that you are broadcasting to the TV through a small red dot that will appear inside the Oculus screen. What you see on your Oculus Quest 2 will appear exactly on your TV. So go ahead, check out your friends and family on your TV.
How to stop sending content from Your Quest 2
Once you have finished streaming content from your Quest 2 to TV, you can easily stop streaming. To stop sending content from your Quest 2, follow the steps below:
1. Press the button Oculus button from the right controller to open the Universal menu.
2. Click on the Exchange button that will look like a curved arrow in the menu.
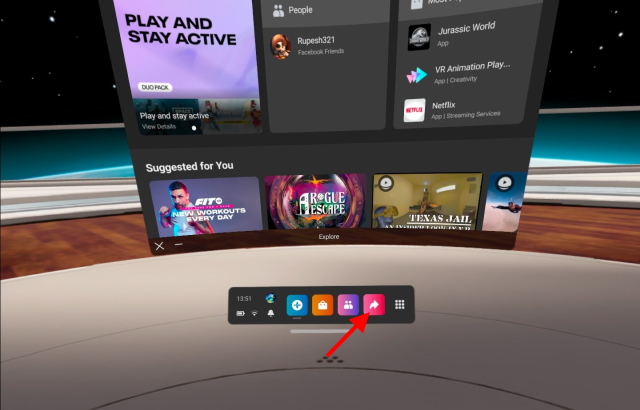
3. Touch the Cast and then tap the button Stop transmitting button to stop it.
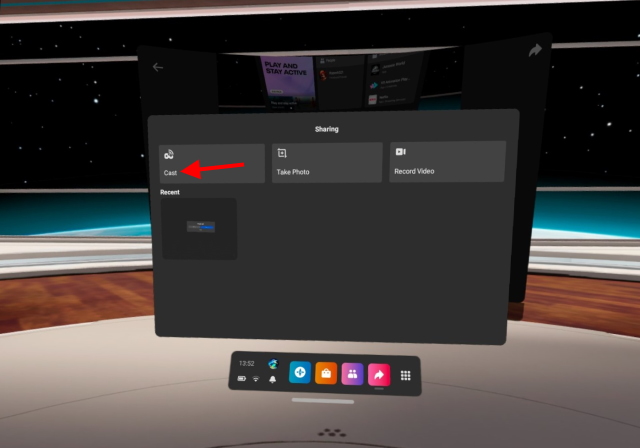
And that’s it. Remember the above steps every time you want to stop streaming to your TV.
How to stream Quest 2 to TV from your phone
If you tried to follow the steps above but found the Oculus interface too confusing, this is for you. With the official Oculus app, you can easily stream Quest 2 to your TV and other devices via your phone. If you followed our guide on how to set up Oculus Quest 2, you should already have it installed. For those who haven’t, download, install and pair the Oculus App (Android/iOS, free) and then follow the steps below.
1. Open the Oculus app on your phone.
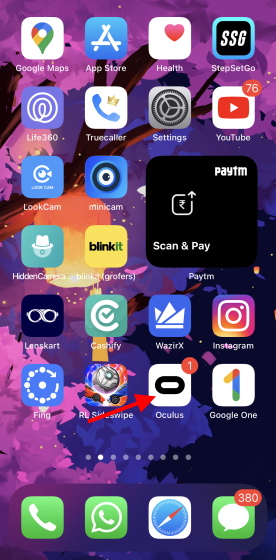
2. Touch the Launch symbol in the upper right corner. It will look like a paired headset and a Wi-Fi symbol. Grant the permissions that the application requests.
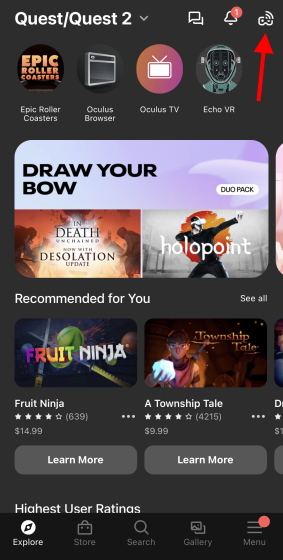
3. Tap your Oculus Quest 2 to choose it.
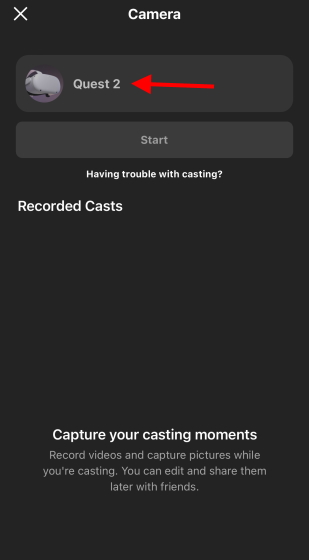
4. Touch the down arrow to open the list of streaming devices and then choose your TV.
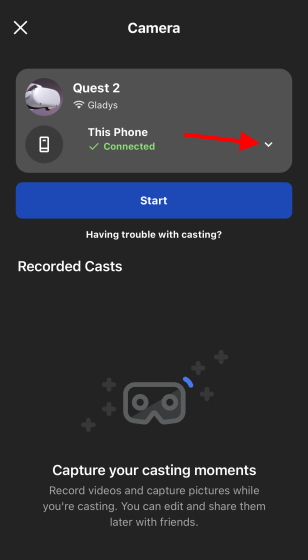
5. Press the button Beginning button to start throwing.
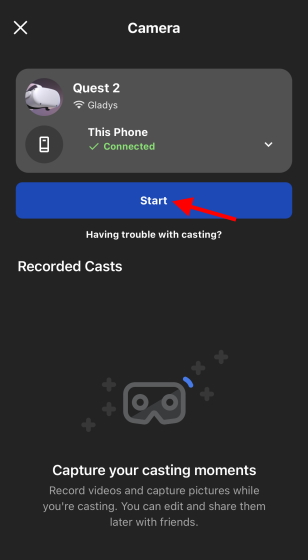
And you’re all set. As before, the transmission of its Quest 2 to TV has begun. You can stop it at any time by clicking on Stop Streaming that will appear in the application. Stream using your phone the next time you feel lazy.
Send your Quest 2 content to your TV
And that was our guide to tell you how to stream your Oculus Quest 2 content to your TV. Once you are done setting up the casting, share these best VR apps and experiences with your family and friends. Did the playback time stop due to the downloaded drivers? Learn how to charge your Oculus Quest 2 controllers here. If you have any problems with casting, ask your questions in the comments below.









