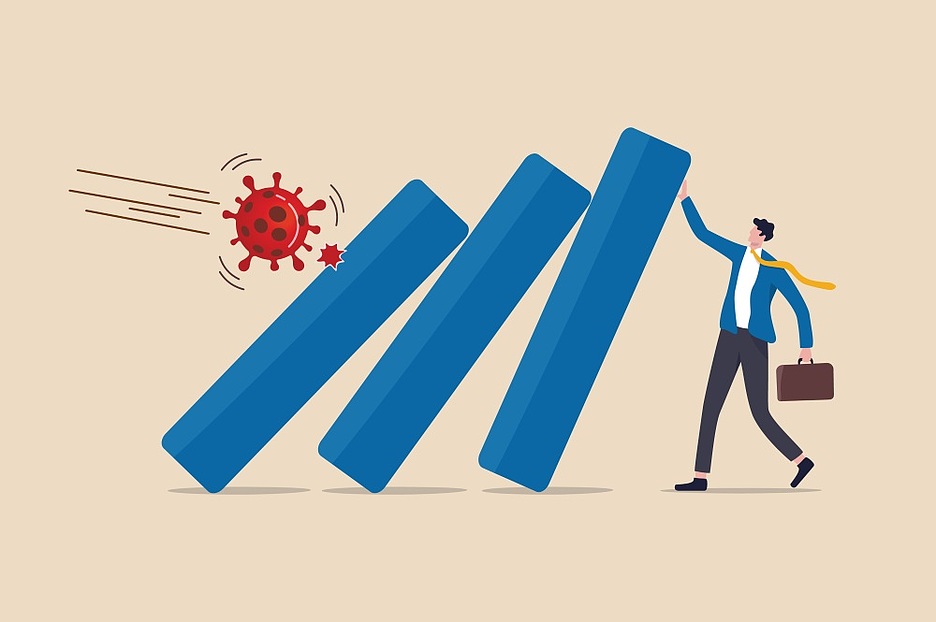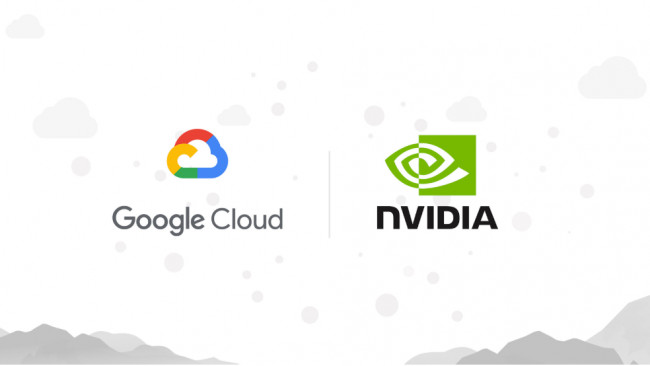There are two ways to use SideQuest — via the PC app or via the Android mobile app (there is no SideQuest app for iOS, so iPhone users will have to use their computer to download unpublished apps).
No matter what you choose, you’ll need to complete a few initial setup steps to use SideQuest on any platform.
This is just a one-time setup action — you don’t have to do it every time you want to unpublish something, just the first time.
Make sure you have a USB cord to connect the Quest to your phone
The charging cord that comes with the Quest is a small two-way USB-C connector on both ends. If your phone has a USB-C port, you can use it.
If not, you will need more equipment. If you plan to use your Android phone, you’ll need a USB C cord that plugs into whatever port your phone is using.
Sign up as a developer with the Oculus account associated with your Quest
To use Quest in Developer mode (which is required to download unpublished apps), you must first register as a developer organization.
Visit this page and make sure that you are logged in to the same Oculus account that your Quest is registered with. Enter a new organization name and check the “I accept” box to accept the Oculus Terms of Use.
Enable Developer Mode in your Quest
Now that you are registered as a developer, you will be able to enable Developer mode in your Quest. You can do this through the Oculus app on the phone that is connected to your Oculus account / your Oculus Quest.
Open the Oculus app on your phone with Quest enabled so that it can connect to the app, and then:
1. Click “Settings” in the lower-right corner.
2. Find your Oculus Quest in the list under the Settings tab and make sure it says “Connected”. (If the app can’t connect to your Quest, you may need to run Quest in the settings to try to connect the app manually. If it still can’t connect, make sure your Quest is turned on and your phone also has Bluetooth and Wi-Fi enabled)
3. Click the arrow button next to your device to open more options.
4. Click the “Advanced Settings” button.
5. Click “Developer Mode”.
6. Set the switch to the ” On ” position.
7. Completely restart the Quest — hold down the power button on the side and select “Turn off” or “Restart”. You must completely restart Quest to properly start in Developer mode.
After restarting, your quest should be in developer mode.
SideQuest for Android
In April 2021, SideQuest launched a new Android app that lets you download unpublished apps using just your phone. While this is only an Android app / there is no iOS support, so iPhone users will have to stick to the computer method.
Installation
The SideQuest app is available for download from the Google Play Store . Install the app on any Android device.
Allow USB debugging between your computer and your phone
If done correctly, this should be a one-time setup step.
1. Unlock your phone.
2. Enable the Quest and assign a Guardian.
3. Connect the Quest to your phone using a USB cable.
4. Your phone will ask if you want the SideQuest installer to handle Quest/Quest 2. Click Yes and check the Always box if you don’t want to see a prompt every time you connect Quest to your phone.
4. On the display of your Quest, and not on your computer, you should see the prompt “Allow USB debugging”.
5. If you don’t want to have to click OK on this screen every time you connect Quest to your phone, make sure that “Always allow from this computer”is checked.
6. Click OK.
7. You may see another request in your Quest asking if you want to allow your phone to access your headset data. Click Yes.
Now your Quest and phone should be configured to easily download apps via SideQuest.

The SideQuest logo in the middle of the toolbar at the bottom of the app should have a green dot next to it if everything is connected correctly, as shown in the picture above. If not, try disabling and reconnecting Quest and / or repeating the steps above if necessary.
Download unpublished apps and games on Android
Once everything is set up as described above, downloading apps and games is very easy.
Once your Quest is connected to your phone and SideQuest is open, double check whether SideQuest can connect to your Quest by checking the green dot on the logo on the bottom toolbar of the SideQuest app. If it is red or blue, see the steps above.
In the SideQuest app, you can view and search all available content on the app’s home page. Browse through SideQuest to find the content you want to install.
Once you find what you want to install, open the page with the list of this application, shown below.
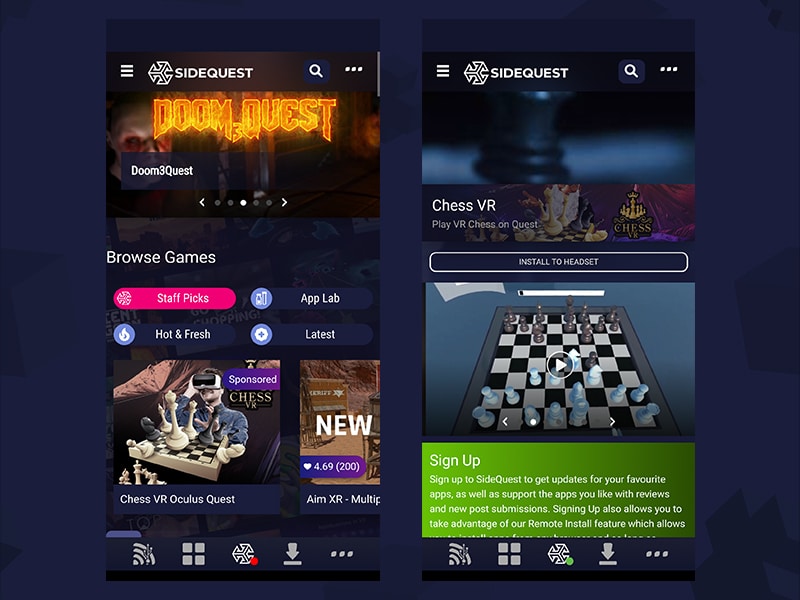
To install the app, click the “Install to Headset” button.
The app will start downloading and then installing — you can check the readiness on the downloads tab in the app toolbar.
After the installation is complete, the progress bar will display “Successful”.
A note about App Lab Apps
The above process is designed to download unpublished content that is not available in App Lab. However, SideQuest also supports App Lab apps — they will display a “Download to Oculus” button instead of a “Install to Headset”button. Clicking on it will take you to the Oculus app, where you can directly install the App Lab content.
Alternative method: wireless download of unpublished apps
You can also configure the ability to wirelessly download unpublished files using the Android app by enabling wireless ADB. Some phone models may use the SideQuest app to enable wireless connectivity, while others may not.
To enable wireless ADB via the SideQuest mobile app, connect Quest to your phone via USB and open SideQuest. Click the wireless toolbar button on the left. On this screen, you can click “Enable wireless”.
Once you do this, you can disconnect Quest from your phone and click the “Connect” button next to the IP address at the bottom of the SideQuest app’s wireless menu. This will connect your Quest to SideQuest wirelessly if you are on the same network, and allow you to download apps without a USB connection.
Once the wireless capabilities are enabled, you won’t need to physically connect the Quest again for some time. SideQuest should remember the local IP address of your Quest, allowing you to simply click the connect button each time you want to download unpublished files. If SideQuest forgets the local IP address of your Quest, you can find it in your Quest’s Wi-Fi settings by long-tapping on the network that the headset is connected to.
If the headset restarts or the battery runs out, the wireless ADB will be disconnected and you will have to perform the above steps again.
For some phone models, wireless ADB cannot be enabled via the SideQuest mobile app — you will have to use the SideQuest app on your computer or stick to a wired connection.
Running downloadable unpublished apps
Downloaded unpublished apps will run just like any other normal Quest app, however they will not be displayed in the same location.
Regardless of whether it was installed via SideQuest on a computer or via Android, the process of running a downloaded unpublished app on Quest is the same.
In your Quest library, all downloaded unpublished apps or games will appear in a different category called “Unknown Sources”. If you are using the original Quest user interface, it will appear as a tab on the left side of the library browser. In the new Quest user interface, the library drop-down menu in the upper-right corner will have the category “Unknown Sources”. From there, you can launch downloaded unpublished apps.
Warning…
When uploading unpublished files, you need to remember that you are posting content on your device that has not been approved by Facebook and could potentially damage your device or be malicious in nature, even if it doesn’t seem so at first.