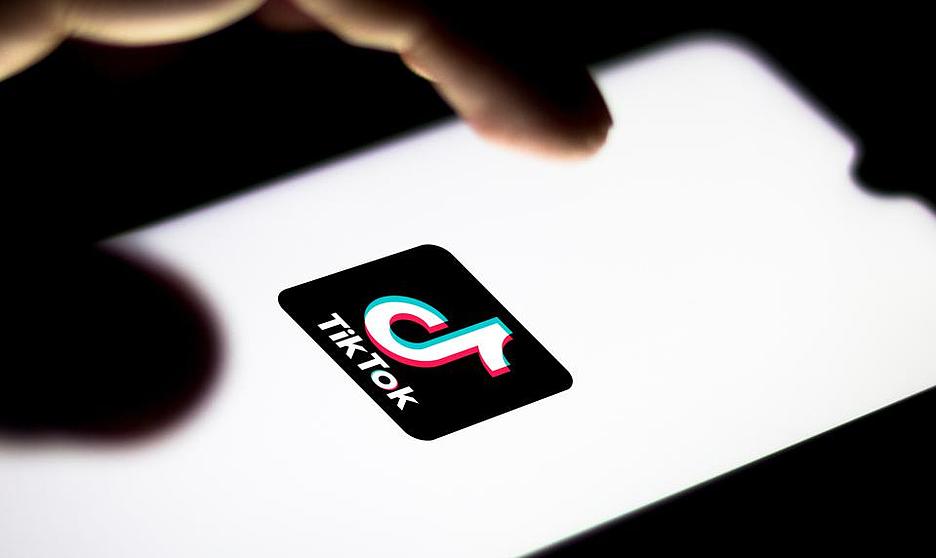Many times we have a visit at home and we want to teach you the benefits and benefits of using virtual reality. In this article you will find the different ways to broadcast what you see on your Oculus Quest and Quest 2 in different ways.
How does the casting or retransmission system to Oculus Quest work?
What we do when casting or streaming our Oculus is send the audio and video of the viewer over the internet to another device.
Oculus Quest and Quest 2 gives us the possibility to do it in several ways and on its Facebook platform, we are going to analyze them one by one.
Live to our Facebook account
The Oculus Quest and Quest 2 headsets allow us to native form make a live broadcast and share it with the whole world or just with your friends through our facebook profile.
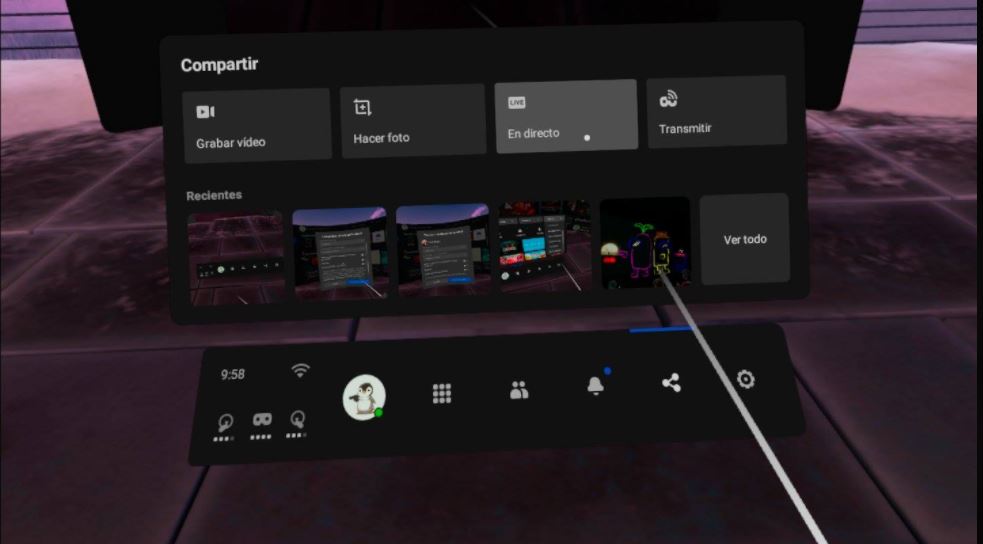
To do this, it is as simple as entering the share menu and press the “Live“there we will be displayed a menu in which we can choose the options that we like the most.
The strength of this way is that we can share our experience with anyone even though we’re not in the same place physically.
Web retransmission
Since recently Oculus allows us to broadcast to a web browser through the platforms of Google Chrome and Microsoft Edge in a very simple way.
First you have to open the web browser and enter Oculus.com/casting and we identify with our Facebook account
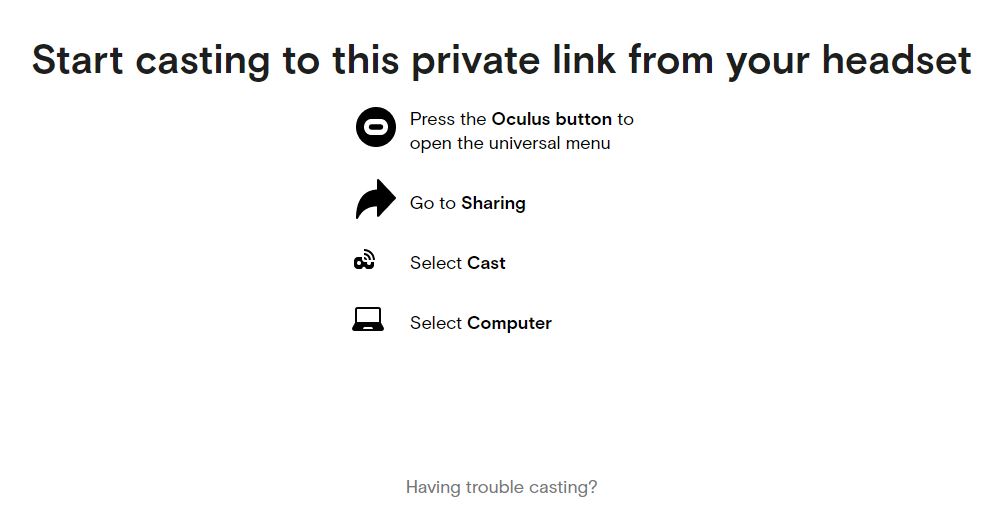
Then, we put on the viewer and in the Retransmission section we click Computer, almost instantly we will duplicate what we see in the viewer in 4:3 format
As a strong point of this form is the simplicity with which this happens and the latency it has depending on our internet will be a few milliseconds.
The negative point is worth noting the resolution that we would like it to go to 16:9 and that you do not have the option to broadcast the microphone.
Streaming to Chromecast
Another way to duplicate the screen of our Oculus is on latest generation TVs that include Chromecast or with external device from Google called Chromecast.

First of all we have to make sure that our Chromecast is connected and functional on our TV.
Once this is done it is as simple as opening the broadcast tab and if the Chromecast is connected to the same Wi-fi network it will appear as a separate device to the other options.
The strong point of this retransmission is that it is in resolution 16:9 and it will look great with low latency, as in the example you can see below where AlehandoroVR tests the game In Death with Oculus Quest.
As for cons we find that there are similar devices from other brands that are not Google and are not compatible with the Oculus relay. In addition, the devices must be on the same Wi-Fi network so that everything can be seen and works.
Retransmission via SideQuest
Another way to transmit directly to our computer monitor without using the Oculus es Cast service by SideQuest. For those of you who don’t know very well what this program is for and its advantages, we leave you this Sidequest tutorial for you to take a look at.
Once you have the device connected to the computer with a USB cable, you will be able activate the function “Enable Wireless Mode (Experimental”” with wifi signal form that is at the top of the same application.
![]()
Once we have the wireless option is activated, we will simply have to give the TV icon. There we will have endless options that we can play that go from the bitrate to greatly improve the quality of transmission to power delimit the cut of the screen and leave it in 16:9 format or as you want.
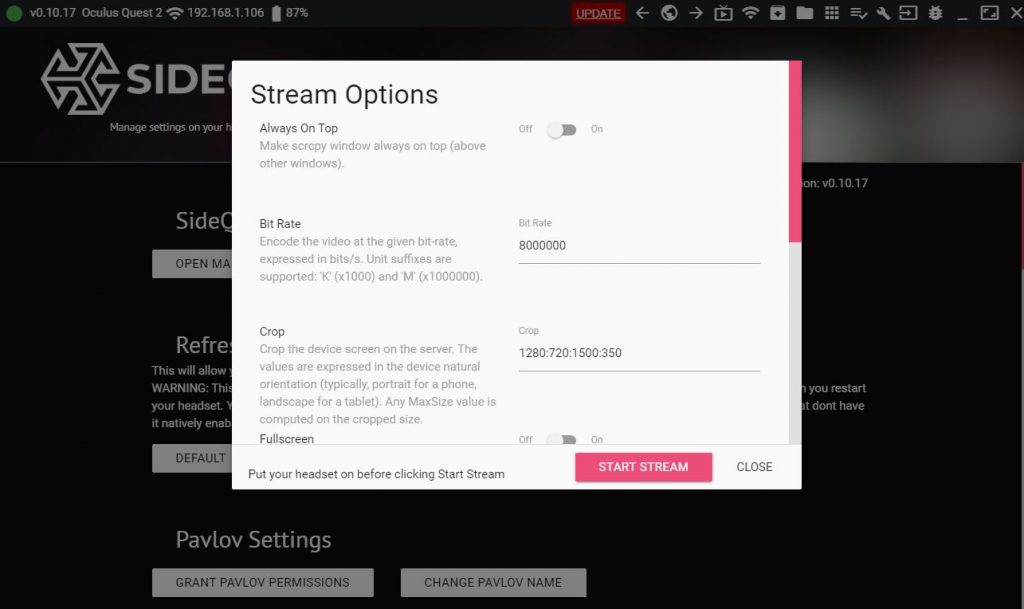
Now we would simply have to hit the “START STREAM” button and putting on our Virtual Reality headset to be able to see on the screen the same as we see on our Oculus Quest or Quest 2.
As an important fact about this system to comment that the only thing which is transferred to the screen is the image of the device without sound, so we won’t be able to hear what’s going on inside the game.
Broadcast to Android mobile
Finally, since practically its launch Oculus Quest and Oculus Quest 2 gave us the option to broadcast the screen of our viewer directly to our mobile device.
As the viewer is already linked to our phone from the start with the Oculus App, the only thing we will have to do is go the Android or iOS application to run it.
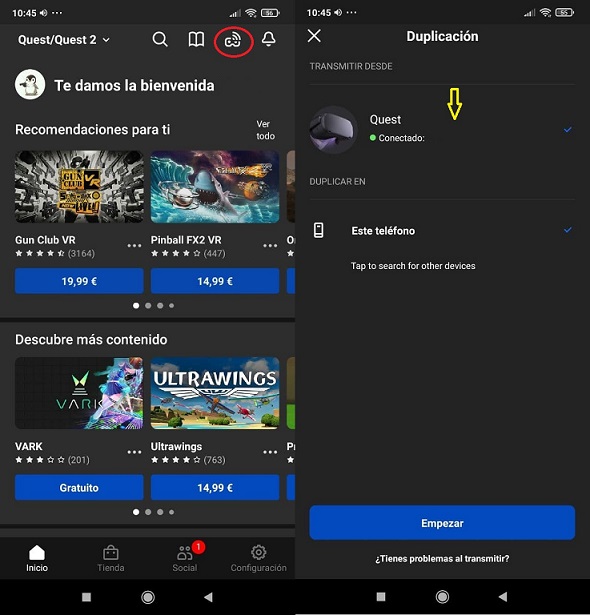
We go to the relay icon on our phone, we make sure that our viewer is connected and we give you to start, if a pop-up window appears in the viewer, you will only have to accept it once if it is the first time we do it.
The pros of this method is that you can broadcast anywhere if you use your mobile phone as a router with your data, in addition the people who see it will be able to choose the game you are going to play.

From New:
449,00 € In Stock
The cons are that usually the phone screen it’s not big enough to be enjoyed by several people at the same time and that both devices must be linked to the same Wi-Fi network.
I encourage you all to try the games that you have in this article with your friends and family, share it on the TV in your living room or on the PC in your room and have a laugh.
What did you think of it? Have you ever used a relay mode before? What do you think about the new web relay mode?