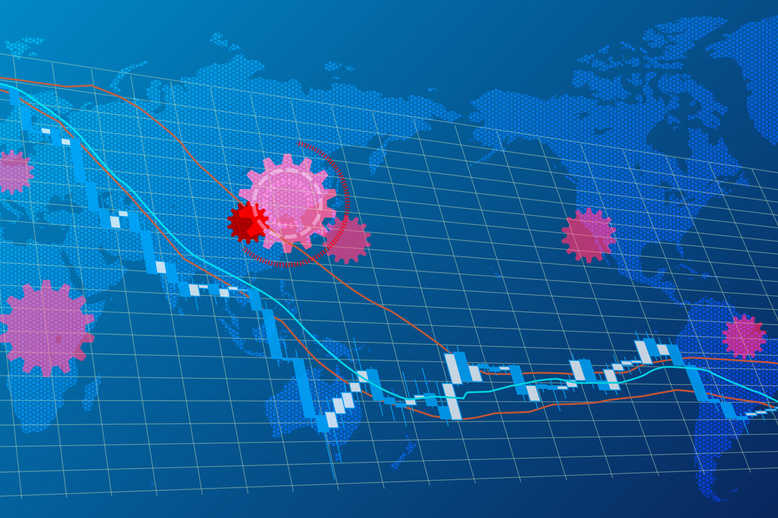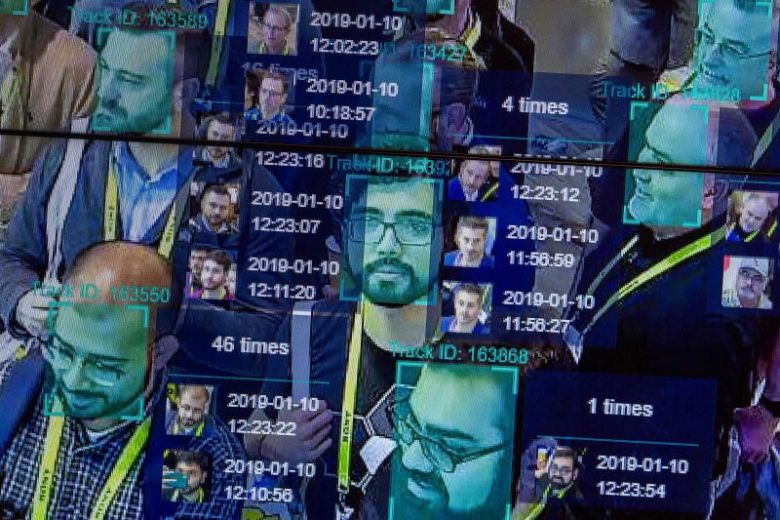the Oculus Quest 2 it gives you an amazing VR experience, but it is something that was made to share with your friends and family. They observe how he wildly swings his arms in the air around him and are often curious to know what is happening inside the headphones. Fortunately, there is a way to stream it to your TV so they can be included in the fun.
Most smart TVs should allow you to do this, but some will require additional equipment to use this feature. A few buttons will allow you to stream your Oculus Quest 2 experience to the TV in no time so that everyone can participate in your game.
Updated on November 5, 2021: Streaming what you can see on your Oculus Quest 2 headset to your TV screen is a useful thing to know how to do it. Thanks to the addition of our own instructional video guide, you can see for yourself how to achieve this!

There are two different ways to stream your best games to the TV. However, the difference between both methods is that you will need Chromecast or some other streaming device. This could mean that you have a smart TV with built-in Chromecast or that you have purchased a physical device and connected it to your TV.
Compatible streaming devices that can be paired with your Oculus Quest 2 include:
- Google Chromecast
- Google Home Hub
- NVIDIA Shield
- NVIDIA Shield TV
Here are the two methods that can be used to broadcast your screen:
Streaming from the Oculus Quest 2 headset

Here are the steps to stream your game to your TV directly from your Oculus Quest 2 headset:
1. Turn on the Oculus Quest 2 headset and the TV.
Make sure that both devices are ready to share and receive data so that there are no hiccups along the way.
2. Press the white circle on your controller and then locate the start menu at the bottom of the screen
The start menu is where you can access all the main functions of your Oculus Quest 2. It appears as a tab at the bottom of the screen.
3. Click on the “Share” button.
This looks like the typical social media sharing button with three buttons and lines connecting them.
4. Click on “Stream”.
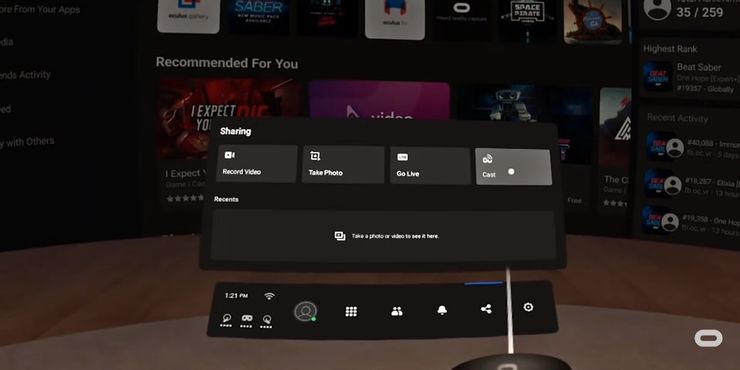
It will be at the far right of the bar that appears above the start menu. It will be next to other options such as Recording video, Taking photo or Going live, which you may want to use to broadcast the gameplay of the new games coming out in 2021.
5. Select your TV or streaming device in the window that appears.
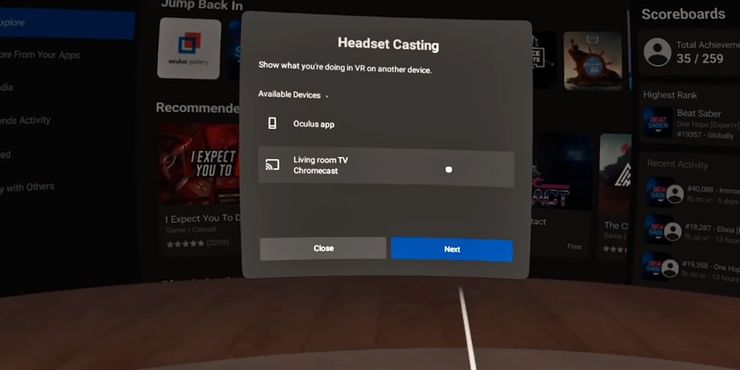
The available devices will be charged in front of you, but if your device does not appear, make sure you have it enabled.
6. Click “Next” and then a notification will tell you that the broadcast has started.
This is the simplest method of streaming to your TV, since it does not require any external devices, besides the one you need to enable streaming to your TV.
Streaming from the mobile app
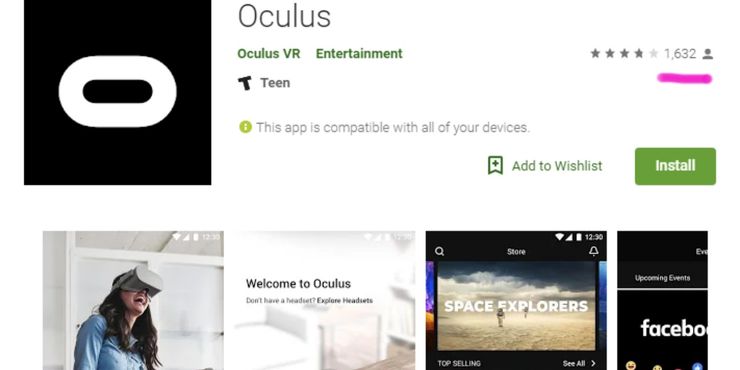
1. Download the Oculus app on your mobile phone.
The Oculus app is completely free and its symbol is a black circle that lengthens from left to right. You can sign up using your Oculus account or your Facebook account.
2. Connect your phone and Oculus Quest 2 to the same WiFi network.
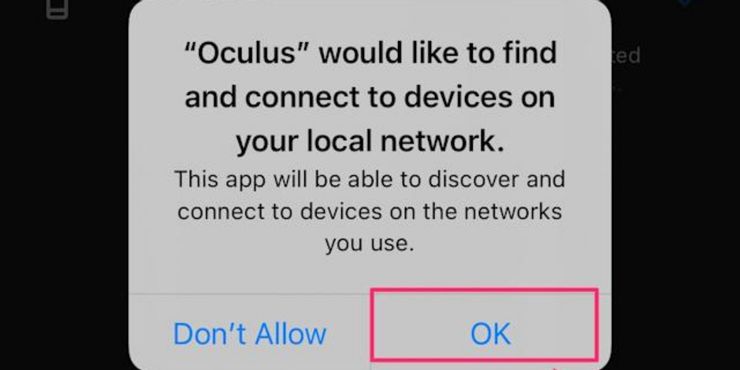
You may need to grant the app permission to use the wifi network if it is your first time connecting it if you want to stream your free games.
3. Turn on the Oculus Quest 2, your TV and launch the Oculus app.
Make sure that all your devices are ready to share information in order for the transmission to be successful.
4. In the Oculus application, locate the rectangle from which waves come out in the upper right corner.
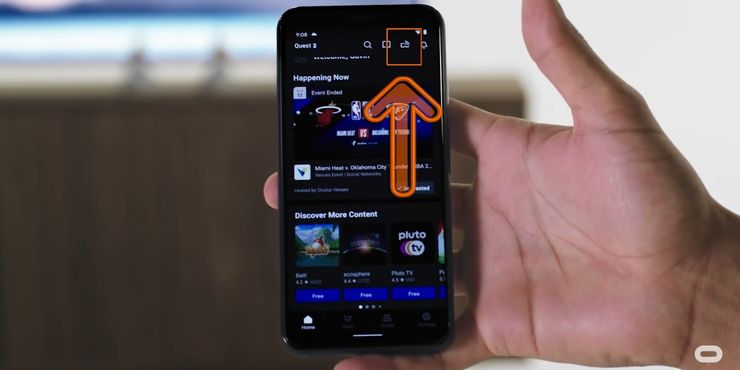
It is the symbol next to the search button and the book, but directly before the bell notification symbol.
5.Make sure your Oculus Quest 2 headset is connected
When you touched the symbol, it should have automatically connected to your Oculus Quest 2 headset. It will appear in the “Stream from” section of the application.
6. Select your TV or streaming device in the “Stream to” section.
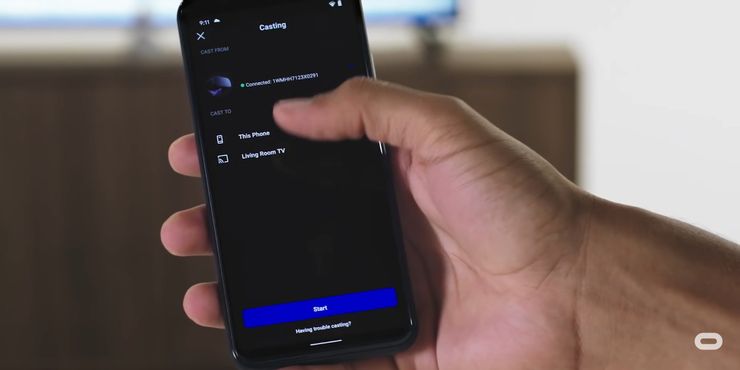
If your TV or other streaming device does not appear, you can tap the button to search for other devices and, as long as it is enabled, it should appear.
7. Click Start at the bottom of the screen to start streaming your game.
A notification will appear on your headphones once the streaming has started to inform you that your game is now on your TV.
How to stop casting
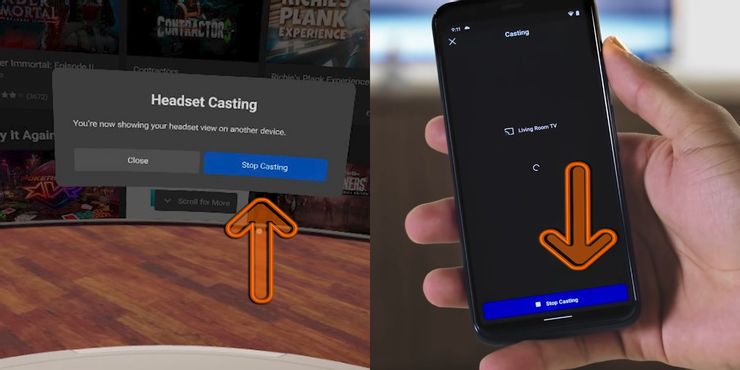
If the game gets too intense, you can always stop streaming content to your TV. If you stop it directly from your headset, you just need open your menu, select the “Share” button, and then choose the “Stop Streaming” option.
If you started streaming from your mobile application, you can return to the streaming screen by clicking on the rectangle with the lines coming out of it in the upper right corner. Then simply select the button at the bottom of the screen to stop the transmission.