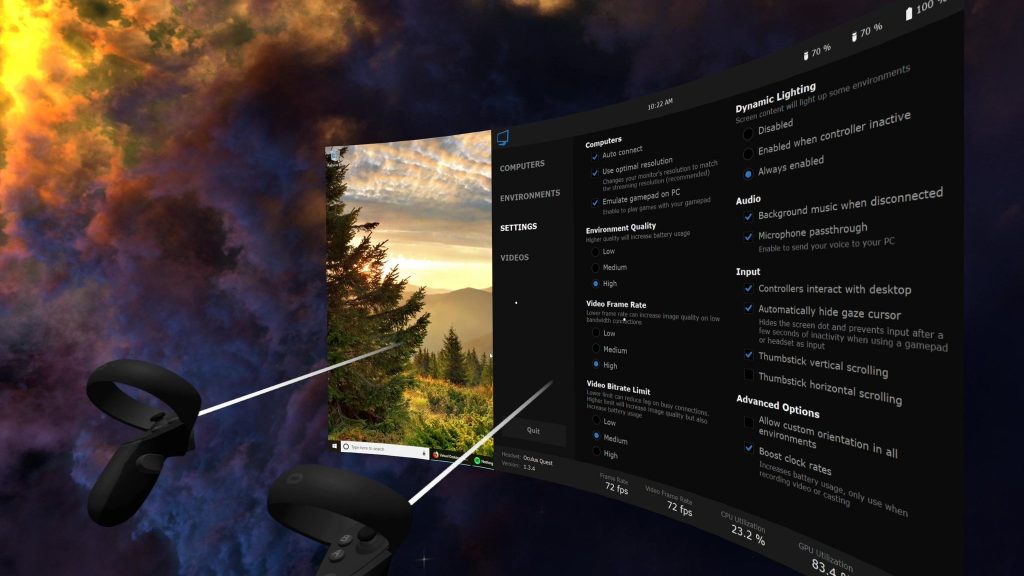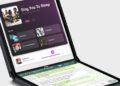A new informal method allows users to enable mode 90 Hz for games and apps on the Oculus Quest 2, despite the fact that this feature is disabled at startup.
One of the biggest features of the Oculus Quest 2 is a high frequency of updates, with the ability to run content with a frequency of 90 Hz than 72 Hz original Quest. However, this feature is not yet available — when you start the Quest 2 can only work with a frequency of 90 Hz for home environment and Oculus browser, if enabled in the settings, experimental features.
No other game or app Quest cannot officially work at a frequency of 90 Hz at startup. However, users found that it can be enabled using the commands ADB, which allows owners of Quest 2 to play many games with a higher refresh rate of 90 Hz.
The process was first described by developer Ready at Dawn who is looking for people to test mode 90 Hz at Echo Arena. However as perhaps pointed out by other Reddit users, the process of incorporating a 90 Hz is not exclusive to the Echo Arena and should work for many other games. This method was also confirmed by the developer of Virtual Desktop guy Godina on Reddit.
Many developers Quest pre-updated their apps to make them “ready-to-90 Hz” (Echo Arena, Superhot and Virtual Desktop). This ensures that the application will be able to officially work with a higher refresh rate, as soon as the feature is officially enabled.
However, not all developers do that, so the instructions below might not work for apps that haven’t updated the cattle in preparation for the official release of 90 Hz.
What you will need
You will need the Oculus Quest 2 — as far as we know, this method will not work with the original Quest.
Make sure you also have the USB cord to connect Quest 2 to the computer any cord USB cable A-C (or C-C if your computer supports it) should work.
Running games with a frequency of 90 Hz on the Oculus Quest 2
If you’ve never downloaded anything in your Quest 2, there are a few steps for the initial setup that you need to do before you turn 90 Hz. Read the instructions for sideloading at Quest and follow all the instructions in the section “Initial setup” — enable developer mode, install SideQuest and enable debugging between your PC and Quest 2.
Once all that is done, here’s how you turn 90 Hz for applications:
1. Open The SideQuest.
2. Connect Quest to the computer using USB cable and make sure the headset is connected to a SideQuest.
3. Click “Run ADB commands” (‘Run ADB Commands’) in the upper right corner of the toolbar SideQuest, then select “Custom command” (‘Custom Command’).
4. Paste and run the following command:
adb shell setprop debug.oculus.refreshRate 90
5. Press the power button on the Quest once to turn off the screen then again to turn it on.
Now the game should run with a higher refresh rate is 90 Hz, like Echo VR and Beat Saber.
If you turn off and then turn on the headset, it will come back to 72 Hz, and you would have to run the command. In addition, you can disable 90 Hz and return to standard 72 Hz, running this command:
adb shell setprop debug.oculus.refreshRate 72
If you want to check whether the game is at a frequency of 72 or 90 Hz, you can insert the following command adb (however, you may need to use the command line, and not the SideQuest):
adb logcat -s VrAPI
You can also use the official tool OVR Metrics.
Given its informal nature, you can get mixed results, which games will run with a frequency of 90 Hz using the method described above.
Virtual Desktop
Virtual Desktop is one of the applications that are already “ready-to-90 Hz” and so it should work with the method described above.
However, this not only starts the 90 Hz in the app, but also means that you can wirelessly stream PC games that support VR with a frequency of 90 Hz, if you have an alternative version of the app instead of a SideQuest. For more information on how to broadcast computer VR-games in Quest using the virtual desktop, follow this guide.
Source