One of the best features of the Oculus Quest and Quest 2 is that they can be manually linked via USB to your gaming PC so that you can play more demanding virtual reality games that might not otherwise be natively running on the headset. That’s great if you want a way to play games like Half-Life: Alyx, but the obvious downside is that it’s now physically tied to a PC, so much for the wireless freedom advertised by the Quest platform.
Since then, the developers of Virtual Desktop and more recently, Oculus itself – both have figured out how to stream visual streaming from their PC to their VR headsets while quickly syncing all their movements over Wi-Fi. Either option will give you the best of both worlds: it will allow you to play the games you want without being connected by a cable to your computer.
The Oculus method, which is called Air Link, now comes as a complementary feature with the headphones (if you are running v28 software), while using Virtual Desktop requires a $ 20 app. Both options have benefits, so we’ll walk you through the setup of each of them.
First is Oculus Air Link.
Installing and enabling Oculus Air Link
In late April 2021, Oculus released v28 software containing Air Link, a feature that allows wireless PC transmission. To check if your Quest is running the correct software:
- Click the settings icon along the bottom section of the headset screen to access system settings.
- Scroll down to find the “About” section and click on it. Once you are there, make sure the version number is 28 or higher.
Now, you need to enable the feature within the Oculus app on your PC. First, make sure the app is updated to v28, such as headphones.
- Click “Settings” in the navigation pane on the left side.
- Go to the “General” tab and scroll down to see the version number.

- Within the Oculus PC app settings menu, click on the “Beta” tab. That’s where you should find Air Link, at least until it comes out of the beta.
- Flip the switch to turn on Air Link. This FAQ on the Oculus site should show the most up-to-date information for these steps.
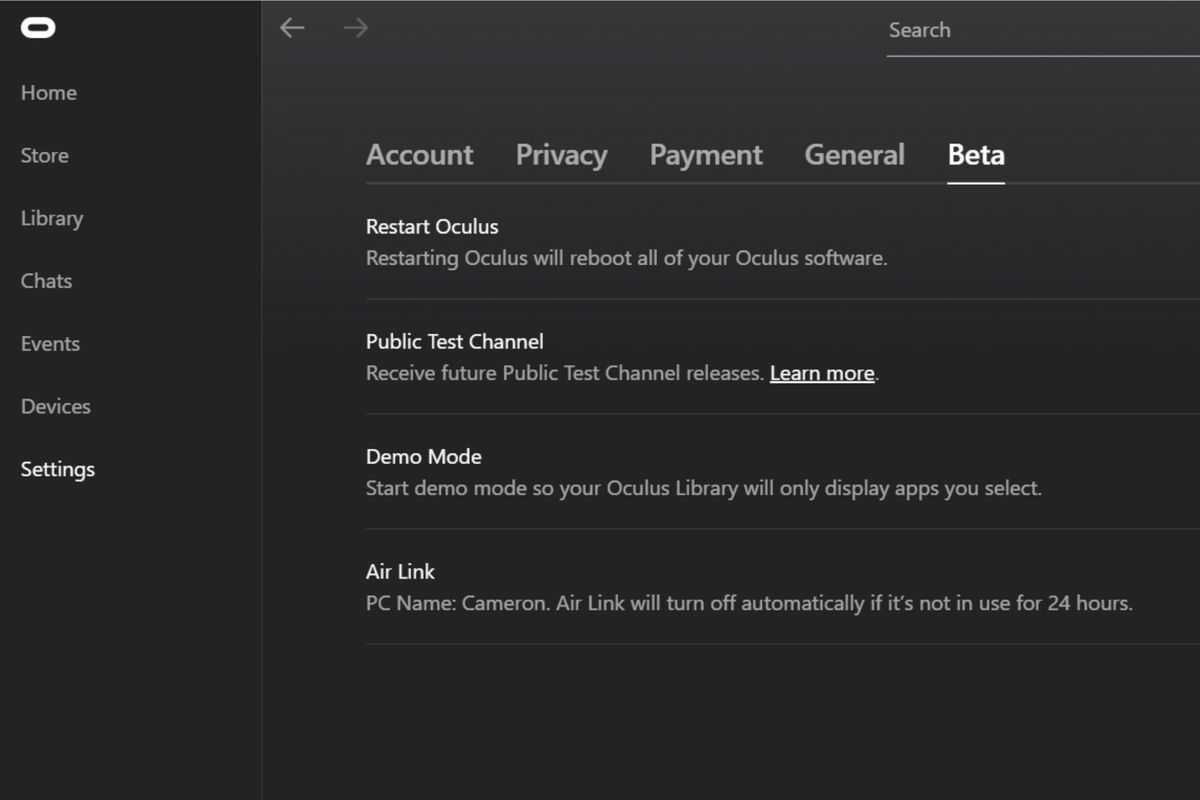
Open the settings, go to the beta tab, then activate Air Link.
Turn on Air Link inside your Quest headphones
Now that your software is up to date and the feature has been activated on your host PC, you can enable it within the headphones. To do this:
- Put your headphones back on and reopen the system settings.
- Search for ” Experimental functions.” Air Link will be located within that menu (at least as long as Oculus considers it an experiment). Tap the toggle switch to activate it.
Activate Air Link to play a game
The Oculus app for PC must remain open for your headphones to connect over Wi-Fi.
- Physically position yourself within the line of sight (or as close as possible) to your Wi-Fi router for the best experience possible. Then, put your headphones back on and click on the system settings once again.
- The first option on the left side of the menu will say “Quick Actions”. Click on that.
- You should see a large button for Air Link on the right side of this menu panel. Click on that.
- After clicking on Air Link, the following message will prompt you to choose from a list of devices to connect to. Find your computer, and once you’ve successfully connected, you’ll be sent to the Oculus desktop interface, which looks a little different from the Quest interface.
If you need to make quick adjustments to the Air Link bitrate to optimize performance (or if you want to stop using Air Link and return to the Quest interface), the leftmost option at the bottom of your field of view will display a menu (shown below) that allows you to do either.
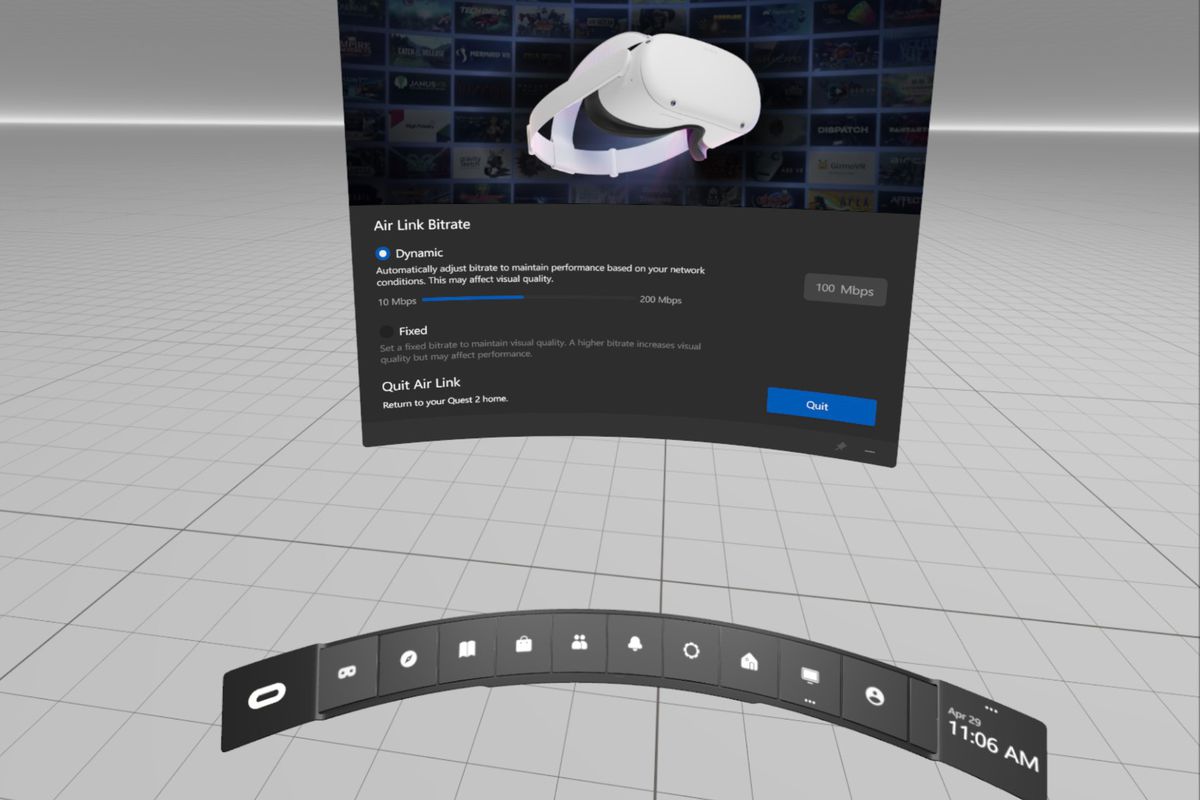
This is what the Air Link menu looks like inside the Oculus PC home interface.
Alternatively, purchase the Desktop Virtual Application for Quest
The Virtual Desktop app also allows you to access your PC through the lens of a Quest VR headset. You can use it for games, as we will do here, but you can also watch movies that you have stored on your PC in a variety of different virtual environments, or just browse the Internet. There is a Quest-specific version of the app that you can buy here for $ 20. (Make sure it says it supports Quest under the buy button.)
Compared to using Air Link, Virtual Desktop does not completely remove it from the Quest interface. You can still press the Oculus button on the right touch controller to see the Quest universal menu. However, it allows a much finer adjustment than Air Link currently does. You can tweak countless settings to find the perfect performance for your setup, and you even have some additional settings, such as allowing you to choose the type of virtual environment in which the application will launch. There is an apartment, a computer room, an auditorium and the vast expanse of deep space, to name a few examples.
Get Virtual Desktop if you really want to have a personalized experience, or alternatively if Air Link doesn’t work as well for you.
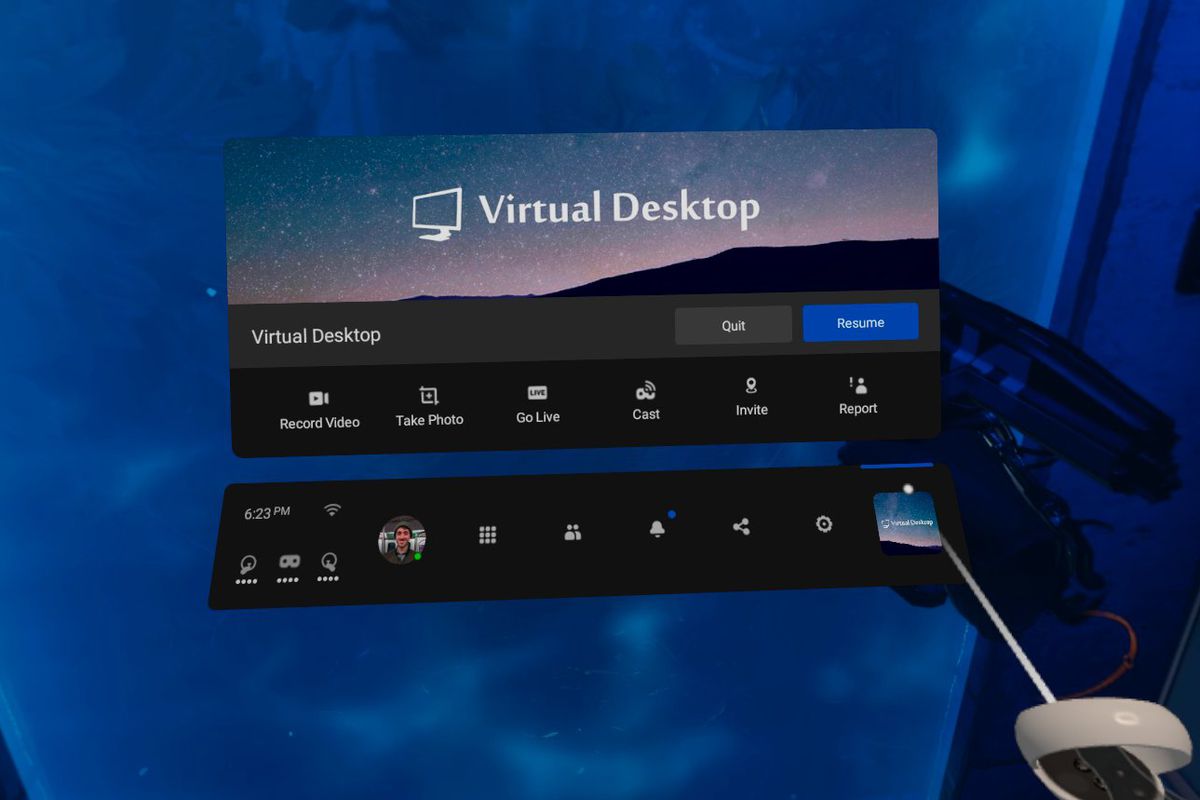
Virtual desktop running in Quest 2.
Download Virtual Desktop Streamer
There is one more application to download for your PC: Virtual desktop Streamer. It’s free and made by the same people who created the virtual desktop app you bought on Quest or Quest 2. This app is required to stream content from PC to your headset over Wi-Fi.
- Once this app is downloaded and installed, you will need to enter your Oculus username in the Streamer window
- If you don’t know it from the top of your head, you can find it by opening the Oculus app on the mobile device, navigating to “Settings” and then tapping the area that displays your name and email address. The name that will be displayed next to your avatar is your username.
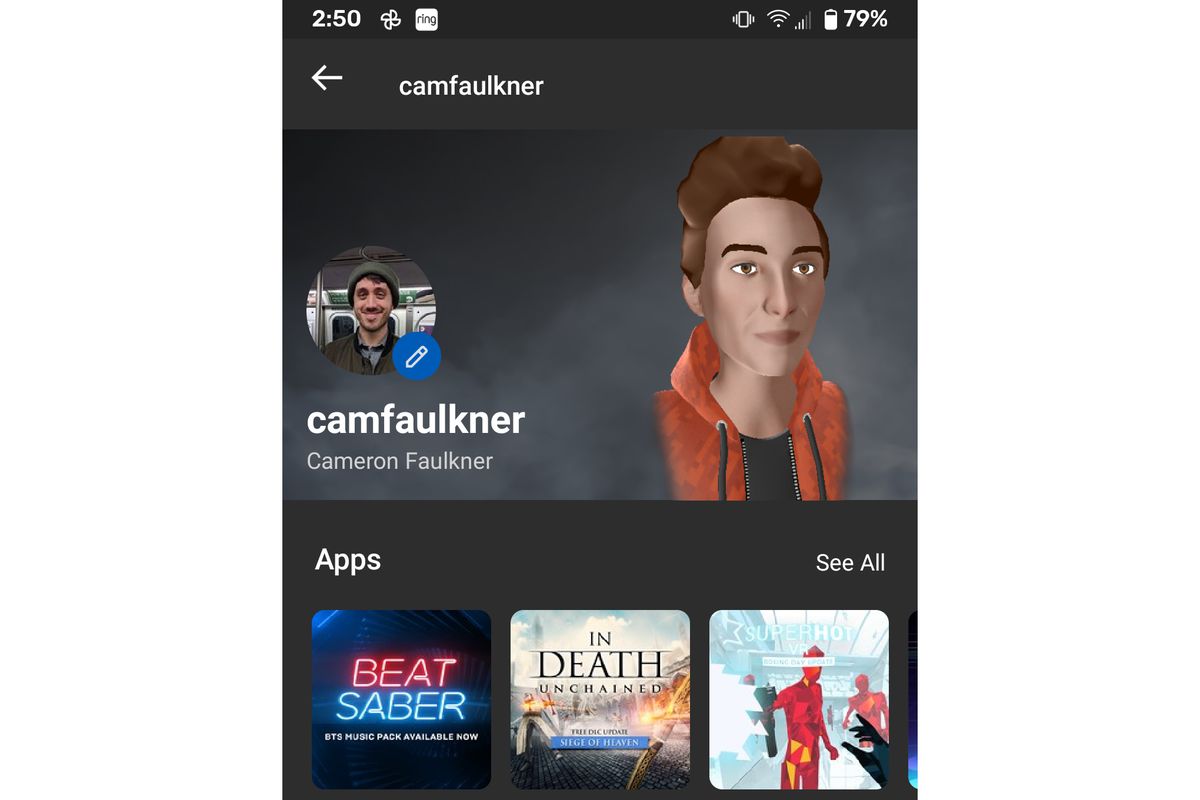
Having trouble finding your Oculus username? Tap your full name on the Settings menu to see this view shown above.
- After entering it, press”Save”
- That’s the last step! But remember that it is crucial to have the Desktop Streamer Virtual application open for your headphones to communicate with your PC.
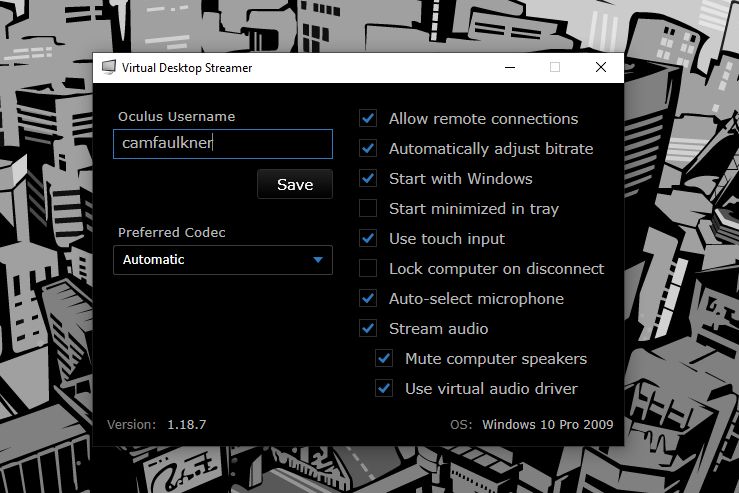
This is what the Desktop Streamer Virtual Application looks like. It’s very simple.
Open Virtual Desktop on your Quest headset
You should see your PC appear in the list of devices available to connect from the virtual desktop app on your Quest or Quest 2.
Once connected, the Options button (the Oculus button equivalent of the left touch controller) is assigned to open the top-level menu for the virtual desktop, as shown in the image below. From there, when you click on “Games”, all the games installed on your PC will be displayed. You can simply launch each one from there, and your PC will take care of all the hard work of opening the necessary applications.
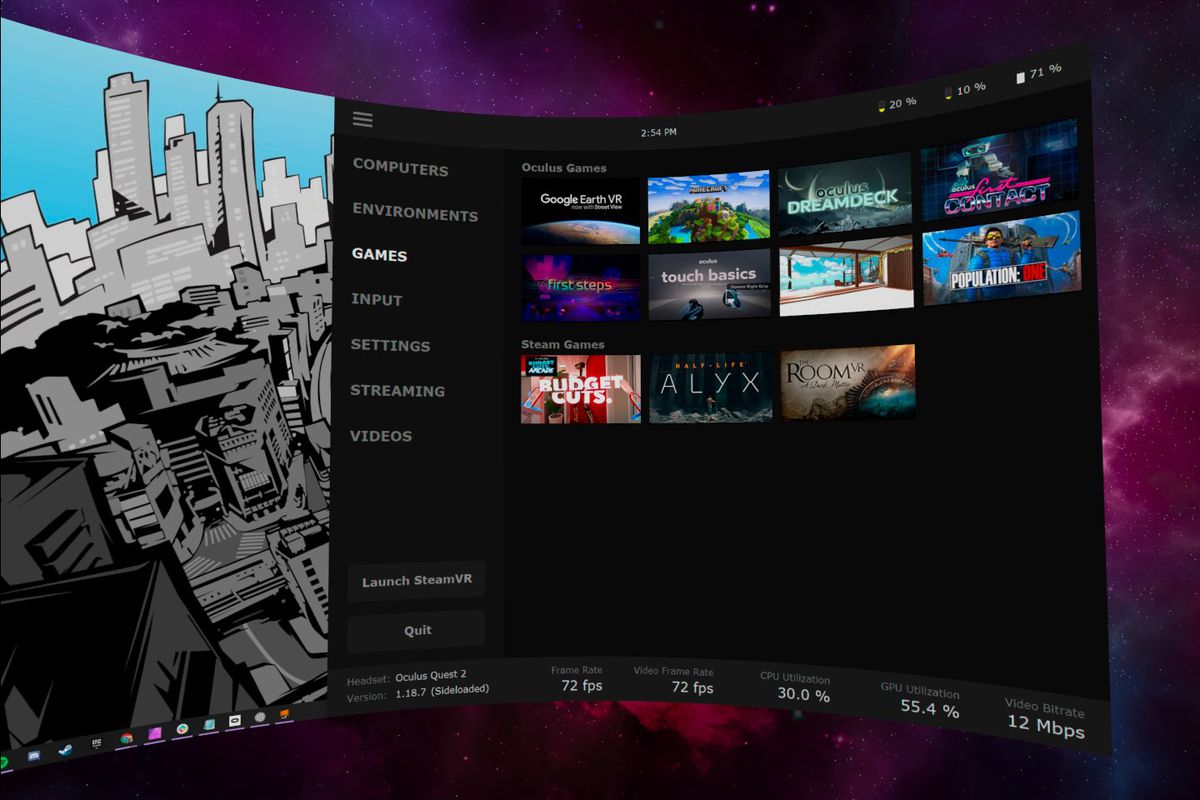
All VR-ready games installed on your PC will appear in Virtual Desktop.
If you’re not satisfied with the visual fidelity within each game, you can customize some settings that affect latency, refresh rate, and more. Keep in mind that you will probably get a clearer and smoother image if your PC is powerful. Your wireless router also plays a very important role in providing a seamless experience.
Virtual reality streaming over Wi-Fi is certainly not a perfect solution. I play just a few meters from a Wi-Fi 6 compatible router that is connected directly to my PC via an ethernet switch, but I continue to experience an occasional point of delay and a slightly blurred image. Although with enough tweaks in the Virtual Desktop app (turning off Wi-Fi on infrequently used tech elements never hurts), I think you’ll have a good time.
Update April 30, 9: 16 a.m. ET: Updated this post with the steps needed to set up Air Link for Oculus Quest and Quest 2.
Correction: The original article mistakenly suggested that Internet speed played a role in your ability to use this wireless solution to play your virtual reality games. Everything is handled locally. Also, due to a malfunctioning USB-C port on the author’s PC, they mistakenly claimed that the USB-C cable included with each Quest 2 could not be used to complete this tutorial. A reader pointed out that it will work and the author confirmed it using the cable with an OTG adapter. We regret these mistakes.









